The Guide
The Guide
Backup/Restore Instructions for Terraria Mobile 1.3 (iOS)
This guide will use the Files App
ReLogic, 505 Games and DR Studios do not have any involvement with any of these platforms, and as such will not be able to assist in retrieving any files that are lost or deleted while attempting to backup or restore. Please be careful when moving your game files around!

Backing Up Files
• CREATE A FOLDER FOR YOUR BACKUPS •
- Start by creating a folder where you will save your backups. (Apple doesn't currently let you create folders "on the fly" so it's best to set one up beforehand.)
- Open the Files App that is native to your Apple device. If you need to download it again, go here: Files App by Apple.
- To save your backups on the iCloud: From the "Locations" section, select "iCloud Drive".
- To save your backups on your device, choose "On My iPad" or "On My iPhone".
- Swipe down on the right hand side to reveal the Add Folder icon and tap on it.
- Apple currently won't let you make a folder directly within the "On My iPad" or "On My iPhone" folder, you would need to tap on an existing folder, then swipe down to see reveal the Add Folder icon.
- Name your new folder, then tap Done. You now have a folder to keep a backup of any player file or world file that you'd like.
- If you want to take it a step further, you could even create a "Player" folder and "Worlds" folder inside the "Terraria Backups" folder. Or create a folder with the date on it to easily remember from when the backup was made.
• CREATE A BACKUP OF YOUR FILE •
- Next, let's make a backup of a player or world file by creating a copy of it and placing it in the new "Terraria Backups" folder.
- From the "Locations" section, select "On My iPad" (or "On My iPhone"), then tap the Terraria folder.
3. Within this folder, you will find both the "Players" and "Worlds" folders. These contain your Terraria save data. For the rest of the guide, we will be using a world as an example, but backing up players follow exactly the same process, just with the "Player.plr" file instead of "World.wld".
4. Tap "Select" then choose which files you want to backup.
• IMPORTANT: Apple doesn't show you the entire file extensions.
• The world file labeled as just your world name with nothing after it is the ".wld" file, you just can't see the file extension. And the other file that does include ".wld" at the end is ACTUALLY the ".wld.bak" file, you just can't see the .bak extension. Same for the ".plr" and ".plr.bak" files.
• Make backup copies of the real ".wld" file, not the ".wld.bak" file. Or, when in doubt, make a backup of BOTH.
• To see the full file extensions, tap and hold on a file, then choose "Info". It will show you the entire file name including the file type extension.
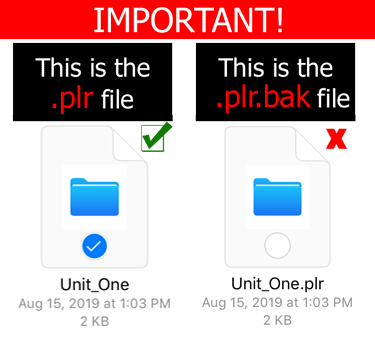
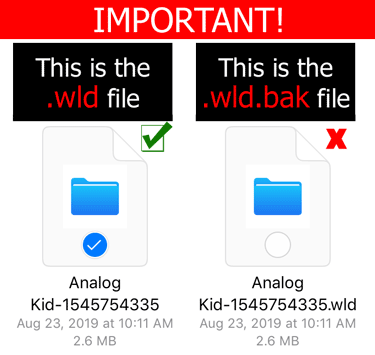
5. After selecting the files you want to backup, at the bottom, tap "Share" (using "Share" is MUCH easier than using "Duplicate" or "Move" right now)• Make backup copies of the real ".wld" file, not the ".wld.bak" file. Or, when in doubt, make a backup of BOTH.
• To see the full file extensions, tap and hold on a file, then choose "Info". It will show you the entire file name including the file type extension.
6. Choose "Save to Files"
7. Navigate to the folder that you would like to use for backups
8. Double check that the files are going where you want them to, then tap "Add"
9. Tap "Done". That's it! You've made a copy of your world for safekeeping if you ever need it. We recommend backing up your player and world files regularly.

Restoring Files
1. Open up the Files App and navigate to the location you uploaded your files. If you followed the first half of this guide, you will find them at iCloud >"Terraria Backups". This guide will follow restoring a world, but restoring a player follows exactly the same process.
- Open Files App.
- Navigate to where your saved files are.
- Tap "Select", then choose the world files you want to restore.
- At the bottom tap "Move"
3. Tap "Copy"

Last edited by a moderator:
