The Guide
The Guide
This thread is intended to be an overview/guide for setting up your very own multiplayer sessions for Mobile Terraria in the 1.3 era. As a reminder, you now have several options for hosting and playing multiplayer as compared to 1.2 era mobile, where it was limited to device-hosted local only. As a reminder, all of the following are now possible:
In general, Mobile Multiplayer now works like non-Steam PC multiplayer Terraria, so any guides or articles on that topic could also be useful if the guide below does not meet your needs. With all of that said, let's get started!
This section will help you become familiar with the new Multiplayer Menu on Mobile Terraria. Once you tap the Multiplayer option on the main menu and you select which player you want to use (or make a new one!), you will be whisked away to the screen shown below.
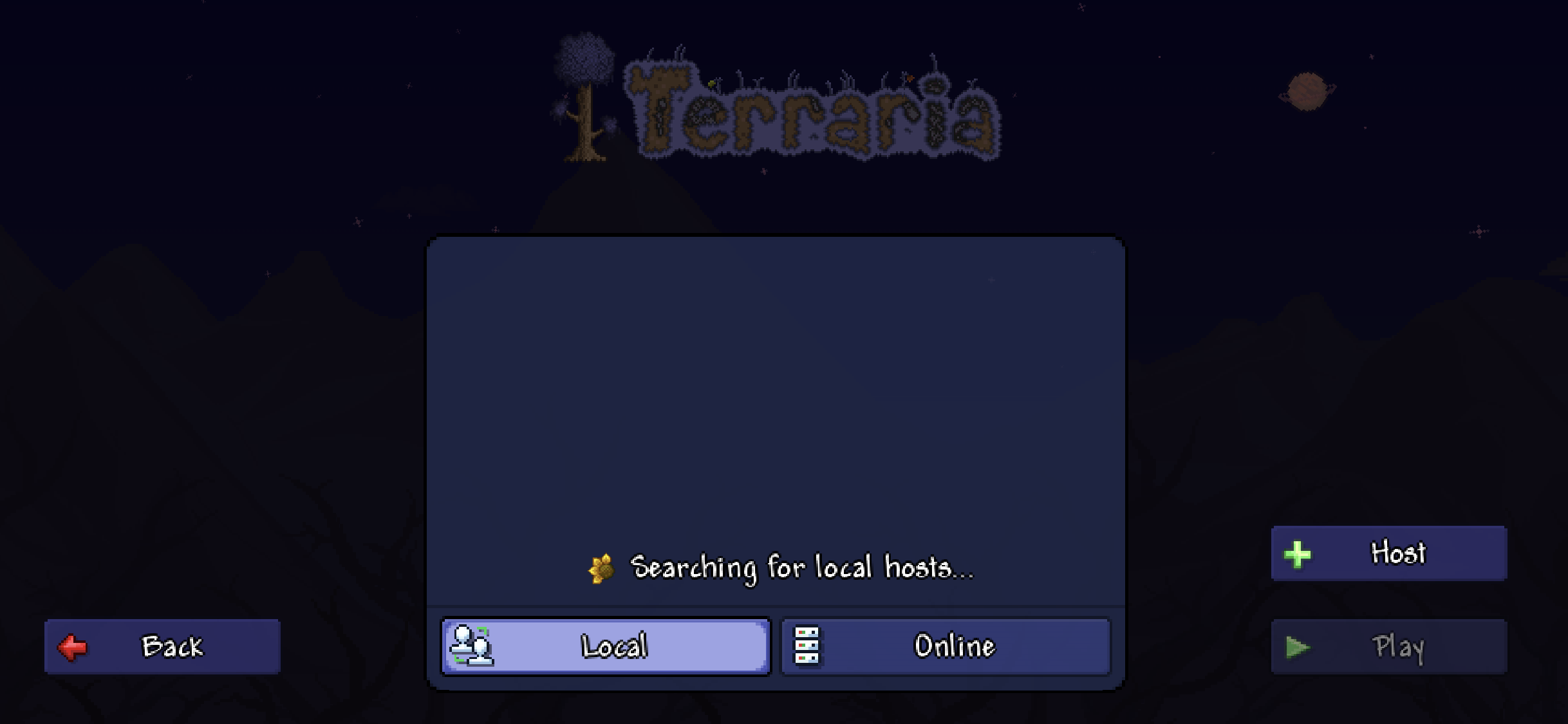
You will immediately notice that there are two tabs here: Local and Online. As you might expect, each tab relates to either Local (same wifi) or Online servers.
You will see a Host button here - this button is what you use if you want to host from your device whether online or local (hosting one = available for both!). More on that in later sections.
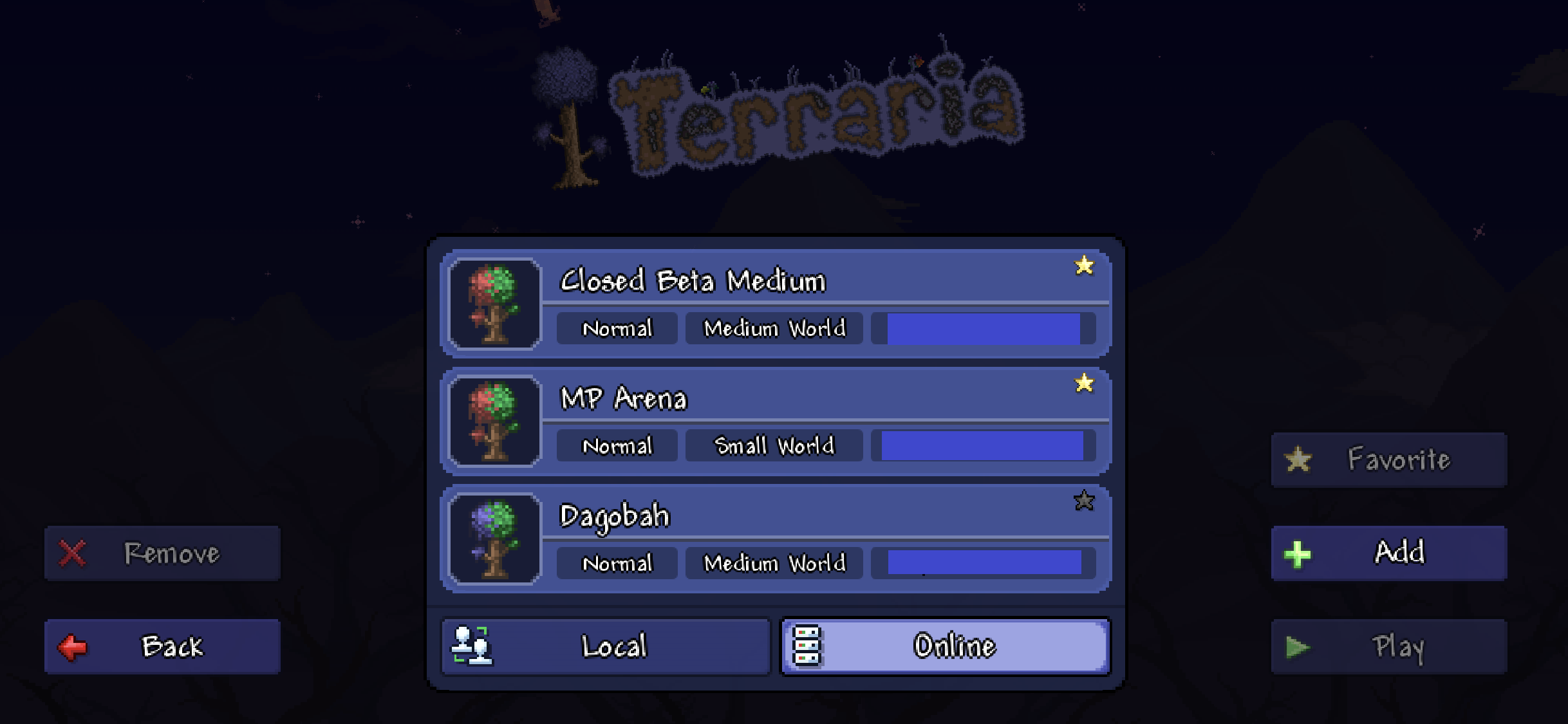
On the Online tab, you will see a list of past online servers on which you have played before. The info here includes the name and evil present on the world as well as world size and normal vs expert. Next to that you will see the IP address and Port for each server (we have blocked those out here for obvious reasons). You have several controls here at your disposal:
That's pretty much it for the main multiplayer menu! There are more details, of course, but let's dive into those when we get to each related section.
Return to Table of Contents

MULTIPLAYER FEATURES
Once you get in-game, you will notice a few new features available that you will not see during a Single Player game. Let's take a moment to go over those and how they work, shall we?
First up is our brand new in-game multiplayer chat system! With this, you can type out messages to your fellow players without ever having to leave the game. Here's how it works...
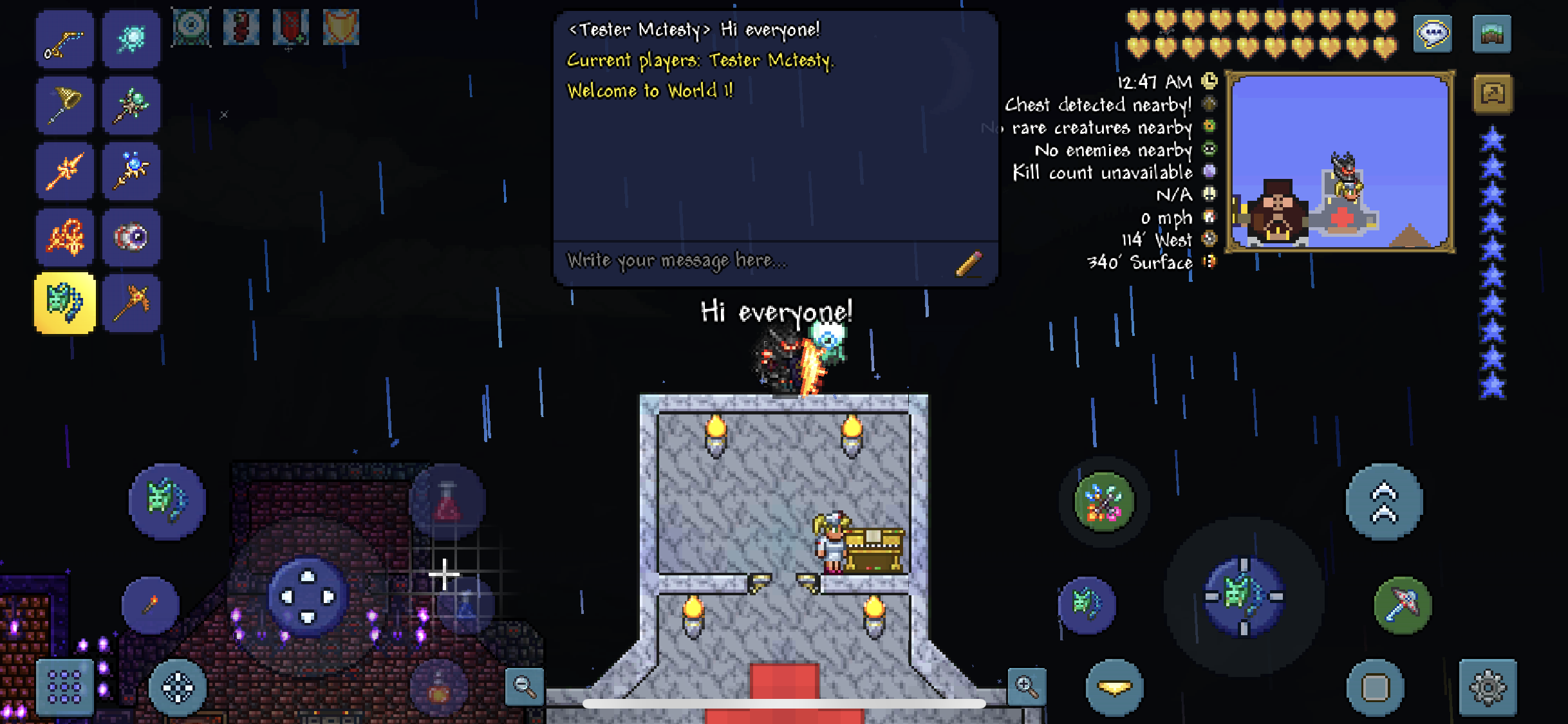
See that little chat bubble in the upper right corner? View attachment 225667 Where the Tutorial Lightbulb is on Single Player? That's how you bring up the multiplayer chat! Simply tap that button to bring up the chatbox (seen in the upper middle of the screenshot above).
Within the chatbox, you can see every message that players or the server has sent by swipe-scrolling up/down. If you want to say something to everyone, tap the pencil icon or the text box that says "Write your message here...". This will bring up your device's keyboard where you can punch in whatever you want to say. Once you hit enter, your message will appear both in the chatbox and over the top of your character in the world.
To close the chatbox, simply tap the chat bubble icon again.

MULTIPLAYER IN-GAME MENU
When you are in a multiplayer session, you also get access to the Multiplayer Menu. From here, you can see what other players on the server are doing, join up in teams, enable/disable PvP, and even teleport to friends!
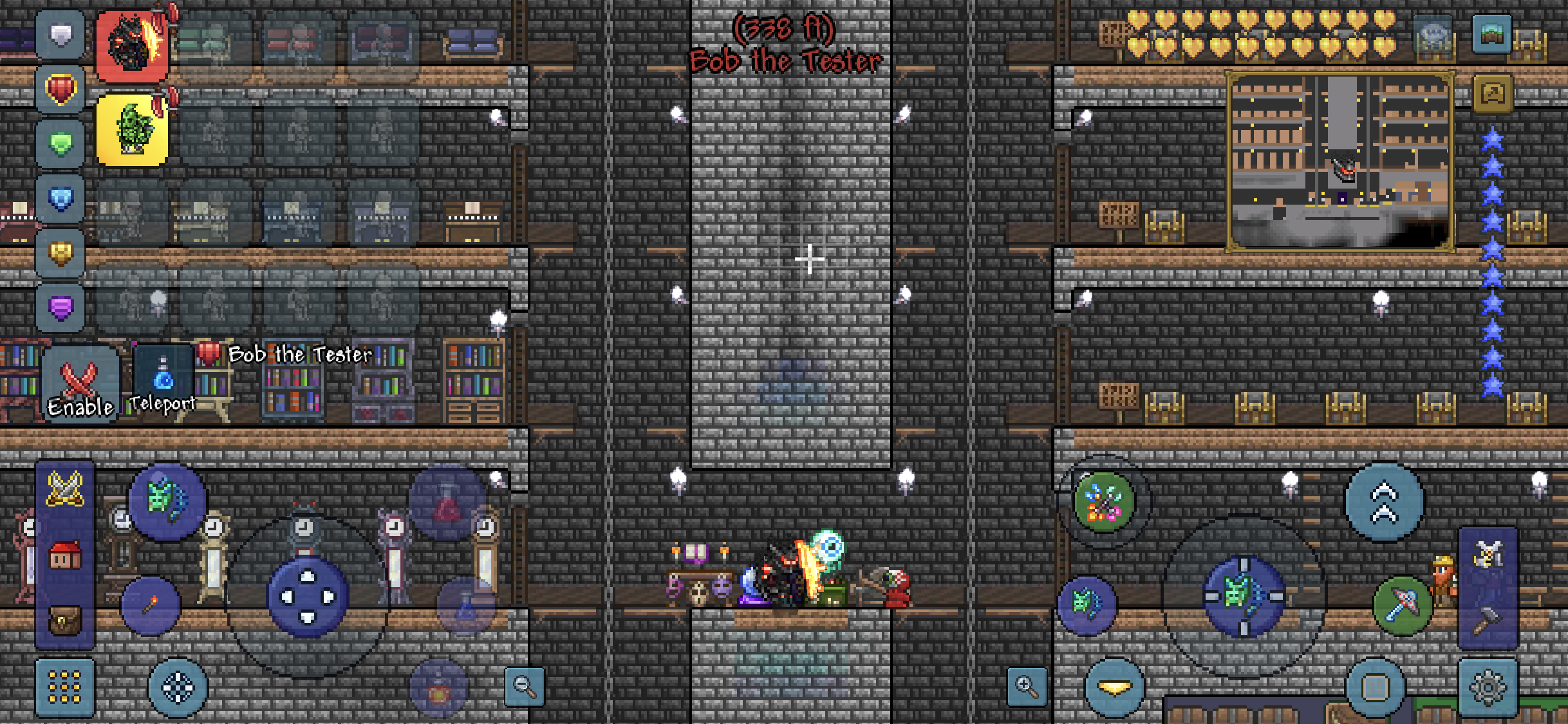
To access the multiplayer menu, open your inventory screen by tapping the menu button
 in the lower left corner.
in the lower left corner.
Next, tap the crossed swords icon
 . This will bring up the screen shown above.
. This will bring up the screen shown above.
From here, you can do the following (and here's how):
Terraria Mobile now offers you a few options for hosting your very own game. We will cover these briefly and then go into detail on how to set up each of these.
DEVICE-HOSTED
PC SERVER-HOSTED
The dedicated Mobile Server for PC is located via the link below and is also available at the bottom of Terraria - there is no charge for this server program.
So, how do you set up and join each of these? Let's leap headlong into those topics next!
As we mentioned earlier, using the Terraria Mobile Dedicated Server for PC program (for Windows 7/8/10 64-bit only) is going to likely give you the most stable hosting environment and best performance. You can download this program below for free (also available at the bottom of the Terraria Home Page).
Once you have the program downloaded and unzipped (save it wherever you like), you are ready to get started setting up your very own PC-based Mobile Terraria server!
Before you get started, however, you will need to be sure to Port Forward the router from which you plan to host. We recommend using the default port of 7777. There are tons of guides on how to do this on the internet - and we know that every router is a bit different, but here are some guides that we like:
How to Port Forward - General Guide to Multiple Router Brands - Support | No-IP Knowledge Base
Port Forwarding - WhatIsMyIP.com®
Once you have completed this crucial step, you are ready to get started! Here's how:
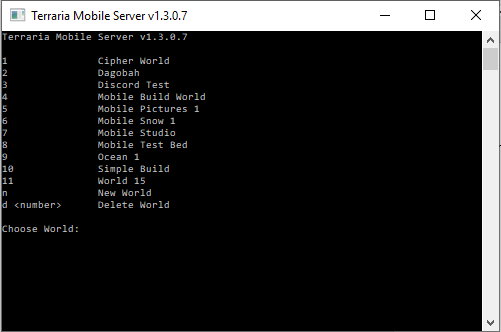
NOTE: If you see errors referencing XNA problems, you may need to download and install Download Microsoft XNA Framework Redistributable 4.0 from Official Microsoft Download Center (you may need to find the version for your language/region). After installing (and possibly rebooting), try running "TerrariaServer.exe" again.
From this window, you can either select a world that you have already created or create a new world.

CREATE A NEW WORLDIf you choose to create a new world, simply press N and Enter and then follow the prompts to select your world size, expert/normal, and so on. Once worldgen is completed, it will be added to your list for selection.

Once you have pressed Enter on the password screen and let the program do its thing, you should see the following:
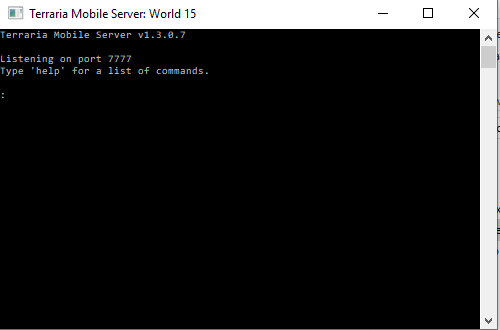
That's it! Your server is now up and can be joined from any Local mobile device. Online will require a couple of additional steps, but let's cover those in the Connecting To a Game Section. Once you are ready to close things down, have everyone else exit the game and then head into your server window and type Exit and press Enter to close things down for the day.

IMPORTANT: If you are planning to have people join your server via an online connection, you will need to provide them with your external IP address. This can easily be found via What Is My IP Address? IP Address Tools and More
Once you have your IP address and Port (if you followed our advice, that should be 7777) - anyone to whom you provide this info (along with a password, if you set one) will be able to join your server. So - be careful with whom you trust that info!

One last tip we will share is that the Mobile Dedicated Server for PC gives you a handful of useful commands that you can use within the server window. These are pretty self-explanatory we hope:
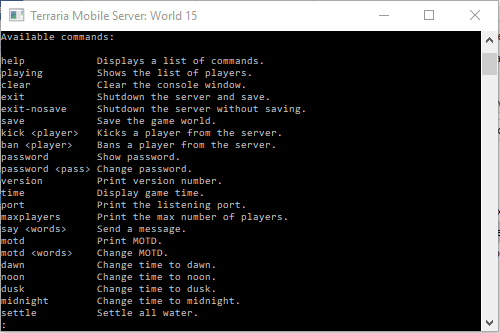
The Terraria Wiki has a great guide for setting up non-Steam PC servers as well - and since this is very much based on a similar system, you may find this useful: Guide:Setting up a Terraria server
Ok, so that covers hosting via the Dedicated Server for PC... what about if you want to host from your mobile device? We have you covered there too! Before we start, here are a few things to remember:
With that out of the way, let's get started!
To host a game from your device, tap on the Multiplayer Menu to get started.
Once there, choose the Host option from the Local tab. You will be prompted to select a world on which you want to play with your friends. You can always create a new one from this screen just like in Single Player if you so choose. Once you have selected your world, you should see the following screen:
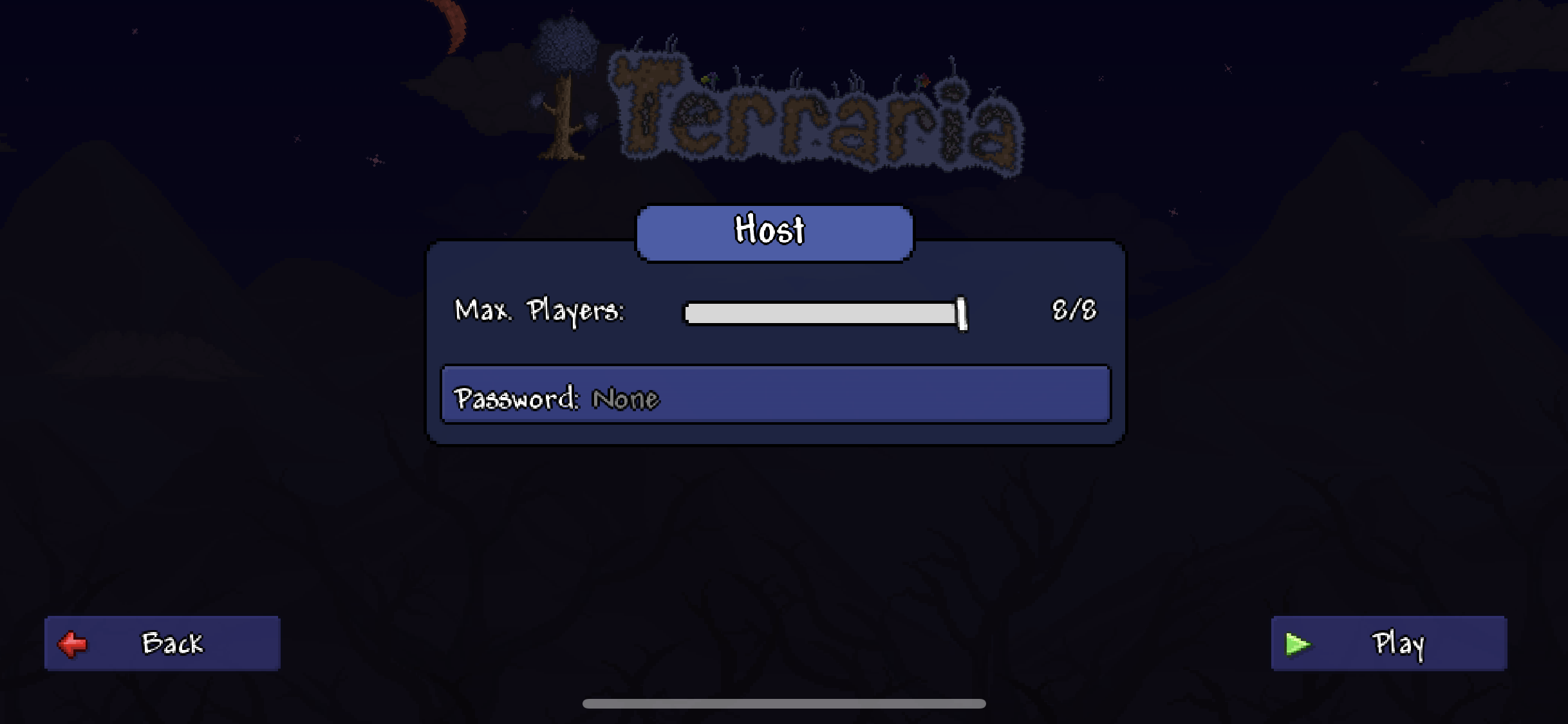
Pretty straight-forward stuff here.
When you have things set up the way you want, press the Play button, wait for the system to do its thing and load you into the game... and you are officially hosting a Terraria Mobile Multiplayer session!
If you want to host online, however, you will need to be sure to Port Forward the router from which you plan to host. We recommend using the default port of 7777. There are tons of guides on how to do this on the internet - and we know that every router is a bit different, but here are some guides that we like:
How to Port Forward - General Guide to Multiple Router Brands - Support | No-IP Knowledge Base
Port Forwarding - WhatIsMyIP.com®
ANDROID:

IMPORTANT: If you are planning to have people join your server via an online connection, you will need to provide them with your external IP address. This can easily be found via What Is My IP Address? IP Address Tools and More
Once you have your IP address and Port (if you followed our advice, that should be 7777) - anyone to whom you provide this info (along with a password, if you set one) will be able to join your server. So - be careful with whom you trust that info!

Alright, so you - or a friend - have the server hosted and all set and you are ready to connect and get playing - here's how we do that!
Connecting to a Local Hosted Game is simple and straight-forward. Start off in the Multiplayer Menu.
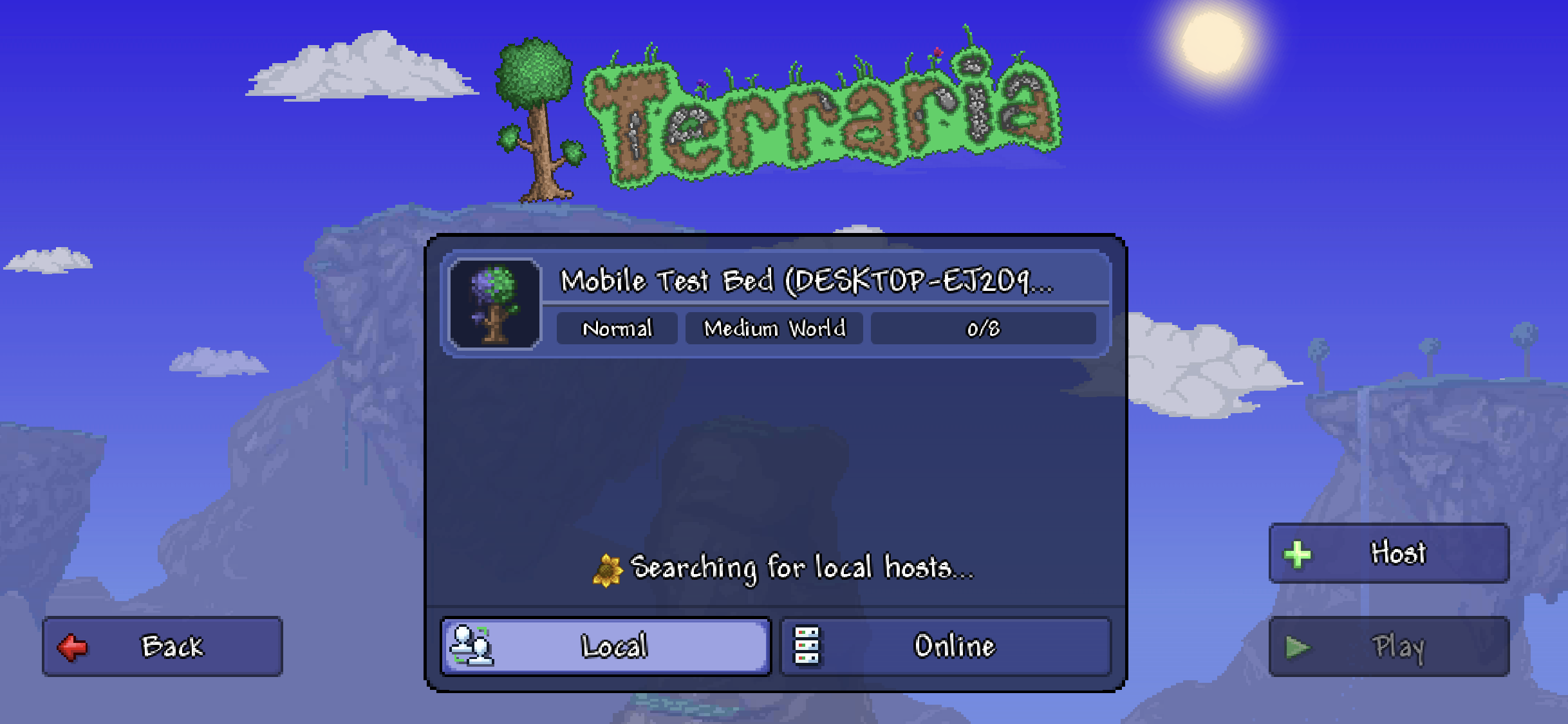
From here, you should be able to see any and all available Locally-Hosted Servers (aka on the same wifi network). To join, simply tap the server that you want to join and press the Play Button.


CONNECTING TO AN ONLINE GAME
Connecting to an Online game requires just a few more steps than a Local game. Let's cover those and get you playing!
Start off once again in the Multiplayer Menu - this time, let's tap the Online tab. You should see the following:
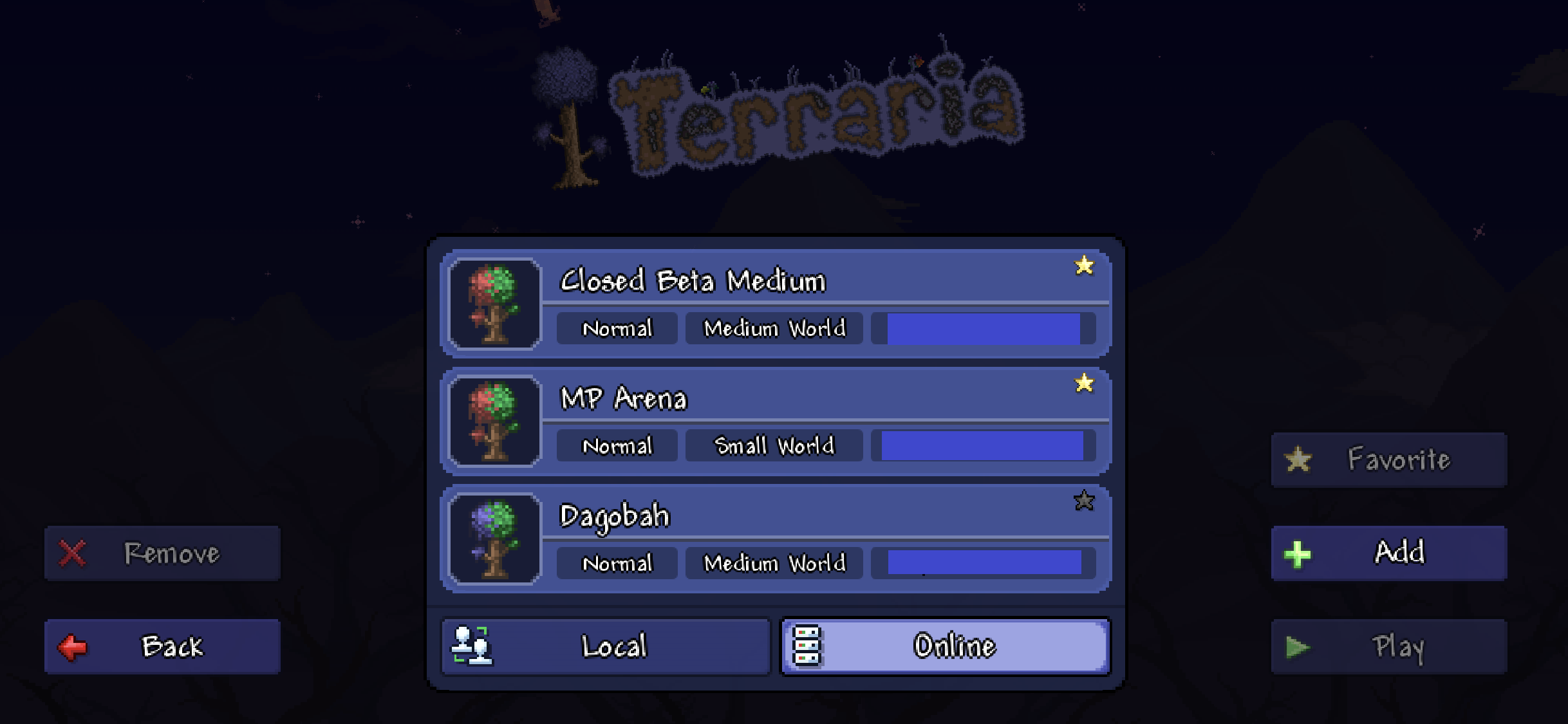
The list of past servers here will show off any online games you have joined in the past, along with key information. For details on all of this see our Introduction to the Multiplayer Menu/Interface on Mobile 1.3 Section. For now, let's assume you do not have any servers saved (because you won't when you first start out ).
).
To Add a New Server:
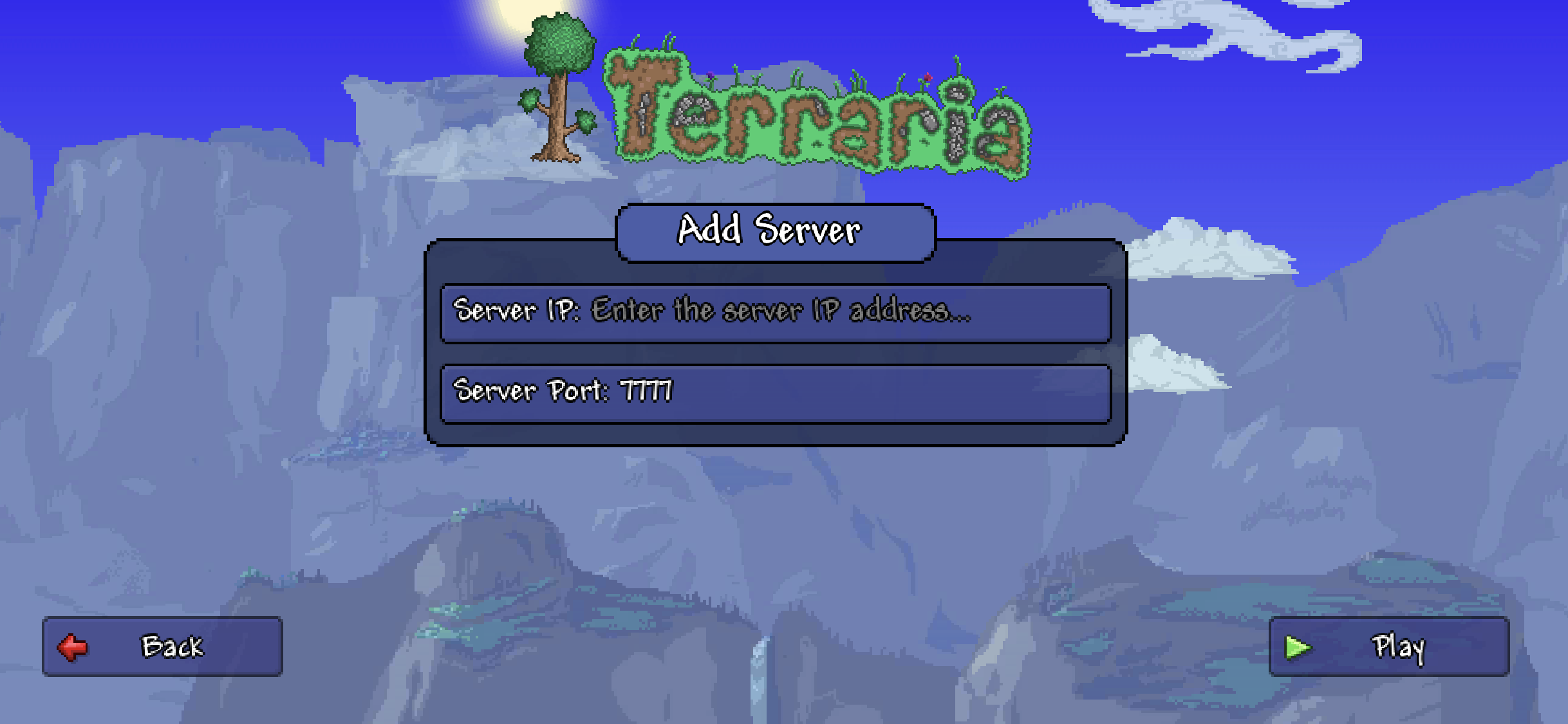
If your host has not placed a password on the server, then you will be in the game in mere moments!
If your host has placed a password on the server (which, hopefully they have provided to you), you will be prompted to enter that password next.

Once you enter the password and press enter on your device's keyboard - presuming you enter the right password, of course - you will join your friends momentarily for some online Terraria goodness!
Well, that's it in a nutshell! We hope that you found this guide helpful in getting going with Terraria Mobile Multiplayer! If you are still encountering issues, you can always ask for further help in the following locations:
- Local Device-Hosted
- Local PC-Hosted
- Online Device-Hosted (Wifi Only)
- Online PC-Hosted
In general, Mobile Multiplayer now works like non-Steam PC multiplayer Terraria, so any guides or articles on that topic could also be useful if the guide below does not meet your needs. With all of that said, let's get started!
Introduction to the Multiplayer Menu/Interface on Mobile 1.3
Multiplayer Features
Multiplayer Hosting Options
Hosting via PC
Hosting via Mobile Device
Connecting to a Game
Multiplayer Features
Multiplayer Hosting Options
Hosting via PC
Hosting via Mobile Device
Connecting to a Game
This section will help you become familiar with the new Multiplayer Menu on Mobile Terraria. Once you tap the Multiplayer option on the main menu and you select which player you want to use (or make a new one!), you will be whisked away to the screen shown below.
You will immediately notice that there are two tabs here: Local and Online. As you might expect, each tab relates to either Local (same wifi) or Online servers.
- Local: Shows any currently-active servers on your wifi network that you could join
- Online: Shows any servers that you have played on previously. More on that later.
You will see a Host button here - this button is what you use if you want to host from your device whether online or local (hosting one = available for both!). More on that in later sections.
- Favorite: Star this server as a favorite. This will place it at the top of the list and will make you unable to accidentally remove it from your list.
- Remove: Removes any selected non-favorited server from your list.
- Play: Join the selected server
- Add: Join a new server on which you have not previously played or is not on your list (because you removed it)
That's pretty much it for the main multiplayer menu! There are more details, of course, but let's dive into those when we get to each related section.
Return to Table of Contents
MULTIPLAYER FEATURES
Once you get in-game, you will notice a few new features available that you will not see during a Single Player game. Let's take a moment to go over those and how they work, shall we?
IN-GAME CHAT
First up is our brand new in-game multiplayer chat system! With this, you can type out messages to your fellow players without ever having to leave the game. Here's how it works...
See that little chat bubble in the upper right corner? View attachment 225667 Where the Tutorial Lightbulb is on Single Player? That's how you bring up the multiplayer chat! Simply tap that button to bring up the chatbox (seen in the upper middle of the screenshot above).
Within the chatbox, you can see every message that players or the server has sent by swipe-scrolling up/down. If you want to say something to everyone, tap the pencil icon or the text box that says "Write your message here...". This will bring up your device's keyboard where you can punch in whatever you want to say. Once you hit enter, your message will appear both in the chatbox and over the top of your character in the world.
To close the chatbox, simply tap the chat bubble icon again.
MULTIPLAYER IN-GAME MENU
When you are in a multiplayer session, you also get access to the Multiplayer Menu. From here, you can see what other players on the server are doing, join up in teams, enable/disable PvP, and even teleport to friends!
To access the multiplayer menu, open your inventory screen by tapping the menu button
Next, tap the crossed swords icon
From here, you can do the following (and here's how):
- See what other players are doing - each player has their very own portrait listed here. You will be able to see their current appearance and an animated view of what they are doing at that very moment.
- Join Teams - simply tap a colored shield icon to place your player on that colored team. This is very handy for group exploration, to know where everyone is, and for certain PvP modes (looking at you, Capture the Gem!).
- Teleport - this allows you to teleport instantly to another player on the server, with two important pre-requisites:
- You must have at least one Wormhole Potion (found in chests or crafted with 1 Bottled Water, 1 Specular Fish, and 1 Blinkroot)
- The player to which you want to teleport must be on the same team color as you.
- If you meet both criteria, simply tap the player you want to teleport to and then tap the Teleport button (it will be grayed out if you are not able to do so)
- Enable/Disable PvP - want to take on your friends and enemies? Once you enable PvP, your player will take damage from any other player that also has PvP enabled (and vice versa). Tapping this button will toggle PvP on/off for your player.
- Teammates (same color) should be immune from friendly fire.
- Teammates (same color) should be immune from friendly fire.
Terraria Mobile now offers you a few options for hosting your very own game. We will cover these briefly and then go into detail on how to set up each of these.
DEVICE-HOSTED
- This is where you choose to host the game for others via your mobile device.
- Please remember that you will still need a Wifi connection for hosting
- Also note that less-powerful devices will be less capable of hosting
- This means you should not try to host a server with a ton of people on lower end devices
- Performance will also be impacted by factors such as the power of the host's device, their internet connection, and the number of players/size of the world/what is going on in-game/etc.
- So - choose your host wisely!
PC SERVER-HOSTED
- Along with the Mobile 1.3 update, we are releasing a standalone PC program that will allow you to run a Mobile server from your PC.
- This allows for a more stable hosting environment - one with stronger hardware and that you can leave up 24/7 if you wanted to.
- That said, as with Device Hosting, the quality of the hosting will be dependent on the host's hardware and connection - so choose wisely!
The dedicated Mobile Server for PC is located via the link below and is also available at the bottom of Terraria - there is no charge for this server program.
So, how do you set up and join each of these? Let's leap headlong into those topics next!
As we mentioned earlier, using the Terraria Mobile Dedicated Server for PC program (for Windows 7/8/10 64-bit only) is going to likely give you the most stable hosting environment and best performance. You can download this program below for free (also available at the bottom of the Terraria Home Page).
Once you have the program downloaded and unzipped (save it wherever you like), you are ready to get started setting up your very own PC-based Mobile Terraria server!
Before you get started, however, you will need to be sure to Port Forward the router from which you plan to host. We recommend using the default port of 7777. There are tons of guides on how to do this on the internet - and we know that every router is a bit different, but here are some guides that we like:
How to Port Forward - General Guide to Multiple Router Brands - Support | No-IP Knowledge Base
Port Forwarding - WhatIsMyIP.com®
Once you have completed this crucial step, you are ready to get started! Here's how:
- Find the "TerrariaServer.exe" file in the folder where you saved it after unzipping
- Doubleclick or otherwise open this file
- You may need to be sure that your antivirus does not block the program
- You will also need to grant access to your My Documents folder for this program (located in your antivirus settings, or you may be prompted by your antivirus program with a popup)
- You should see the following:
NOTE: If you see errors referencing XNA problems, you may need to download and install Download Microsoft XNA Framework Redistributable 4.0 from Official Microsoft Download Center (you may need to find the version for your language/region). After installing (and possibly rebooting), try running "TerrariaServer.exe" again.
From this window, you can either select a world that you have already created or create a new world.
IMPORTANT NOTES
- Worlds created/hosted via the Mobile Dedicated Server for PC will be saved in My Documents>My Games>Terraria>Mobile>Worlds
- This is to keep these separate from your PC worlds (if you own the PC version), as the two are not compatible and you would risk all sorts of issues trying to load one into the other.
- Note that you can also pull your worlds to-from your mobile device using the cloud (Google Drive or iCloud) as a bridge between the two
- Copy the world from your PC/Mobile Device into the cloud using native Files apps
- Copy the world to your PC Mobile folder/your Device from the cloud
- Guides to the new File system and how to move files are below
CREATE A NEW WORLD
STARTING UP THE SERVER
To get the server going:- Select the world on which you want to play by typing in its corresponding number and then hit Enter. (for example, pressing 1 - Enter would load Cipher World in the example above)
- Next, select the maximum number of players you want to allow. This can be between 2-8 players. Press the number and then press Enter. Pressing Enter only will default to 8 max players.
- Next select which Server Port you want to use. To keep this simple, we recommend that you just press Enter here to keep it to the default Port (7777).
- You will be prompted to automatically port forward. This feature does not work most of the time due to differences in routers/modems, unfortunately, so just press Enter again.
- On the final screen, you will be asked if you want to set a password to join the server.
- Pressing Enter only means no password.
- If you want a password, simply type it in and press Enter
- Pressing Enter only means no password.
Once you have pressed Enter on the password screen and let the program do its thing, you should see the following:
That's it! Your server is now up and can be joined from any Local mobile device. Online will require a couple of additional steps, but let's cover those in the Connecting To a Game Section. Once you are ready to close things down, have everyone else exit the game and then head into your server window and type Exit and press Enter to close things down for the day.
IMPORTANT: If you are planning to have people join your server via an online connection, you will need to provide them with your external IP address. This can easily be found via What Is My IP Address? IP Address Tools and More
Once you have your IP address and Port (if you followed our advice, that should be 7777) - anyone to whom you provide this info (along with a password, if you set one) will be able to join your server. So - be careful with whom you trust that info!
One last tip we will share is that the Mobile Dedicated Server for PC gives you a handful of useful commands that you can use within the server window. These are pretty self-explanatory we hope:
The Terraria Wiki has a great guide for setting up non-Steam PC servers as well - and since this is very much based on a similar system, you may find this useful: Guide:Setting up a Terraria server
Ok, so that covers hosting via the Dedicated Server for PC... what about if you want to host from your mobile device? We have you covered there too! Before we start, here are a few things to remember:
- You need to be on Wifi to host.
- The newer/better device and better connection that you have, the more you will be able to host and the better performance everyone will receive. Remember that your hardware/connection will affect everyone else too.
- SO - PICK YOUR HOST CAREFULLY!
With that out of the way, let's get started!
To host a game from your device, tap on the Multiplayer Menu to get started.
Once there, choose the Host option from the Local tab. You will be prompted to select a world on which you want to play with your friends. You can always create a new one from this screen just like in Single Player if you so choose. Once you have selected your world, you should see the following screen:
Pretty straight-forward stuff here.
- The Max Players Slider allows you to adjust the upper limit for simultaneous players on the server at one time.
- The Password Box, when tapped, will bring up your device's keyboard so that you can enter any password you wish. Anyone wanting to connect to your server will need this!
When you have things set up the way you want, press the Play button, wait for the system to do its thing and load you into the game... and you are officially hosting a Terraria Mobile Multiplayer session!
If you want to host online, however, you will need to be sure to Port Forward the router from which you plan to host. We recommend using the default port of 7777. There are tons of guides on how to do this on the internet - and we know that every router is a bit different, but here are some guides that we like:
How to Port Forward - General Guide to Multiple Router Brands - Support | No-IP Knowledge Base
Port Forwarding - WhatIsMyIP.com®
VERY IMPORTANT: If you are going to host from your Mobile Device, you *MUST* use the internal IP address tied to your DEVICE in the port forwarding process. Most online guides (like the ones above) assume you will be using a PC. This is really easy information to find, however:
ANDROID:
- Go to “Settings” and tap on “Wi-Fi” settings”.
- Here tap and hold on your connected network and then select ”Manage network settings”.
- Now check the checkbox next to “Show advanced options” and select “Static” under “IP settings”
- You’ll find the device internal IP address under the “Gateway” section.
- Go to “Settings”
- Tap on Wifi
- Tap the little i button with a circle around it located next to the wifi network to which you are connected.
- You’ll find the device internal IP address next to the second entry labeled "IP Address"
IMPORTANT: If you are planning to have people join your server via an online connection, you will need to provide them with your external IP address. This can easily be found via What Is My IP Address? IP Address Tools and More
Once you have your IP address and Port (if you followed our advice, that should be 7777) - anyone to whom you provide this info (along with a password, if you set one) will be able to join your server. So - be careful with whom you trust that info!
Alright, so you - or a friend - have the server hosted and all set and you are ready to connect and get playing - here's how we do that!
CONNECTING TO A LOCAL GAME
Connecting to a Local Hosted Game is simple and straight-forward. Start off in the Multiplayer Menu.
From here, you should be able to see any and all available Locally-Hosted Servers (aka on the same wifi network). To join, simply tap the server that you want to join and press the Play Button.
- If the server has no password, you will immediately start loading into that world and you should be ready to play in mere moments
- If the server does have a password, you will be prompted to enter that first.
CONNECTING TO AN ONLINE GAME
Connecting to an Online game requires just a few more steps than a Local game. Let's cover those and get you playing!
Start off once again in the Multiplayer Menu - this time, let's tap the Online tab. You should see the following:
The list of past servers here will show off any online games you have joined in the past, along with key information. For details on all of this see our Introduction to the Multiplayer Menu/Interface on Mobile 1.3 Section. For now, let's assume you do not have any servers saved (because you won't when you first start out
To Add a New Server:
- Press the Add Button. You should then see the screen below:
- Enter the IP Address that the host of the server will need to provide to you - have them use What Is My IP Address? IP Address Tools and More if they do not already know this.
- Enter the Port number - if your host has followed our guide or used the default for Terraria, this should be 7777, so more than likely just leave this alone (we already filled it in for you - aren't we nice?)
- Press the Play Button
If your host has not placed a password on the server, then you will be in the game in mere moments!
If your host has placed a password on the server (which, hopefully they have provided to you), you will be prompted to enter that password next.
Well, that's it in a nutshell! We hope that you found this guide helpful in getting going with Terraria Mobile Multiplayer! If you are still encountering issues, you can always ask for further help in the following locations:
Last edited by a moderator:
