The Guide
The Guide
Hello Terrarians!
Since we know that the new controls are a big change, we thought we could help clarify a bit of the controls work. We know there can be a bit of a learning curve/adjustment period to the new controls - especially for those quite used to the old way of doing things. Hopefully this will help you in your journey in Terraria on Mobile!
As a reminder, you can always press the little lightbulb in the upper right corner on a Single Player game and then tap any control for always-available explanations!
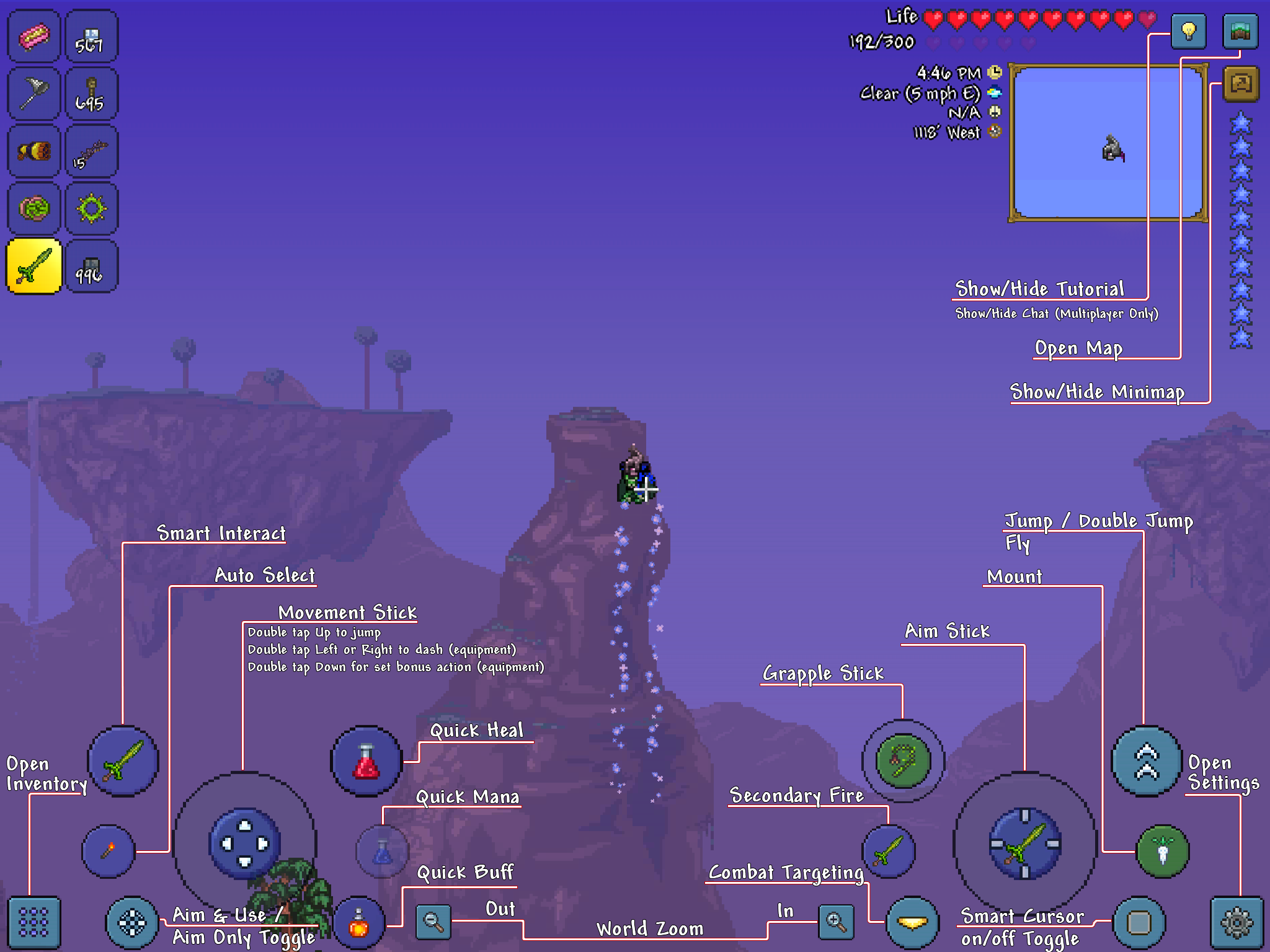
In this post I’m hoping to give you all an overview of the controls and what you can do with the new UI. Above, you will see a basic roadmap overlay of what each button/stick is called. Below, we have listed out the intended functionality of each interaction point - both how they work and what they do.
The Left (Movement) Stick

The Right (Aim) Stick

Jump Button

Aim & Use/Aim Only Toggle

Smart Cursor On/Off

Smart Interact

Auto Select

Quick Heal/Mana

Quick Buff

Grapple Stick

Quick Mount

Secondary Fire/Action

Combat Targeting

Zoom In/Out

Open Chat (Multiplayer Only)

Open Map/Map Toggle

Show/Hide Minimap

Open Settings

Tapping in the World! (AKA Touch Control)

We hope that this general overview will be helpful in helping you through the learning curve of the controls for Terraria Mobile 1.3. While we have you, we also have a few more tips for you that may be useful along your journey!

Simply make the changes that you want - we encourage you to play around a bit until you find what feels best - and either save or discard your changes. You can always go back to the default settings at the click of a button!
We are looking to add more customization options down the road, so we will add to this guide as those become available.
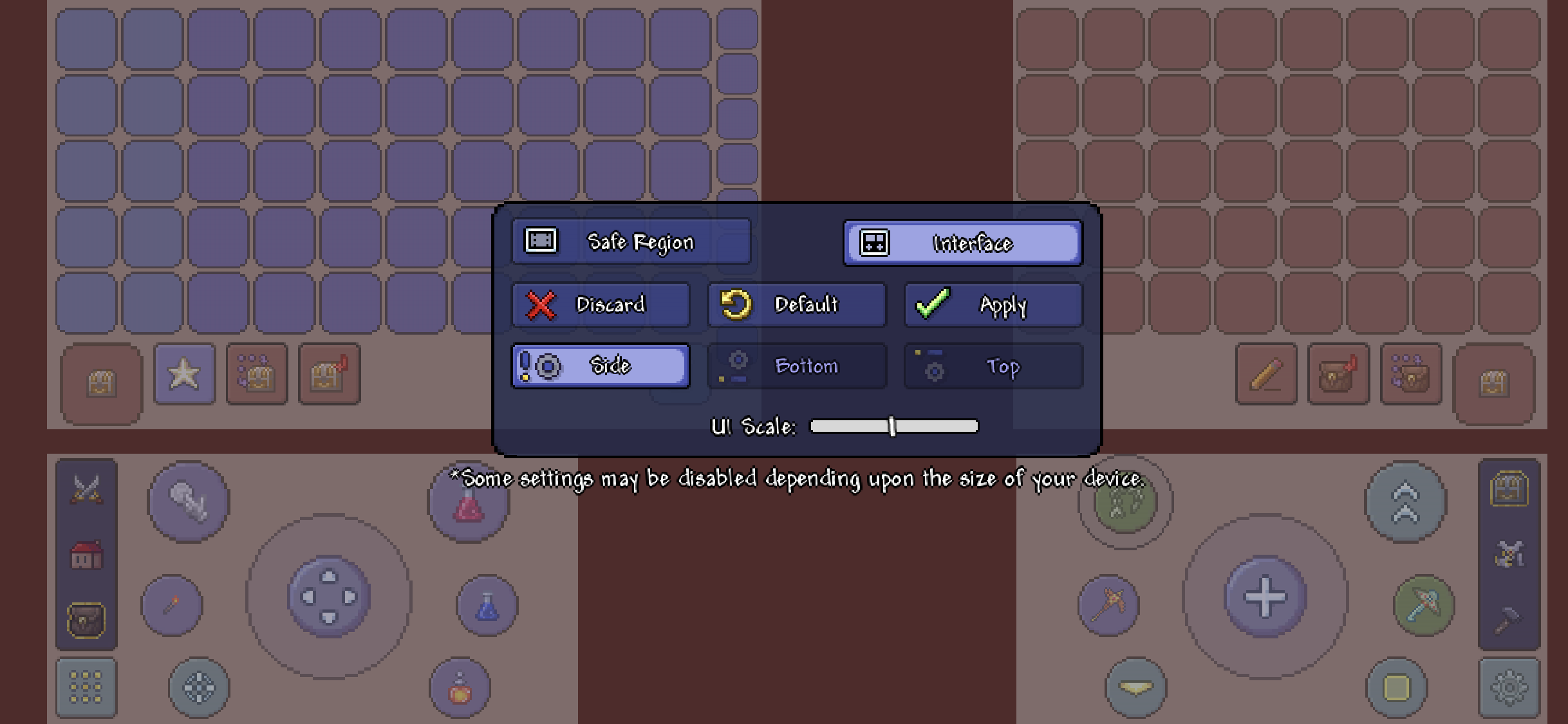
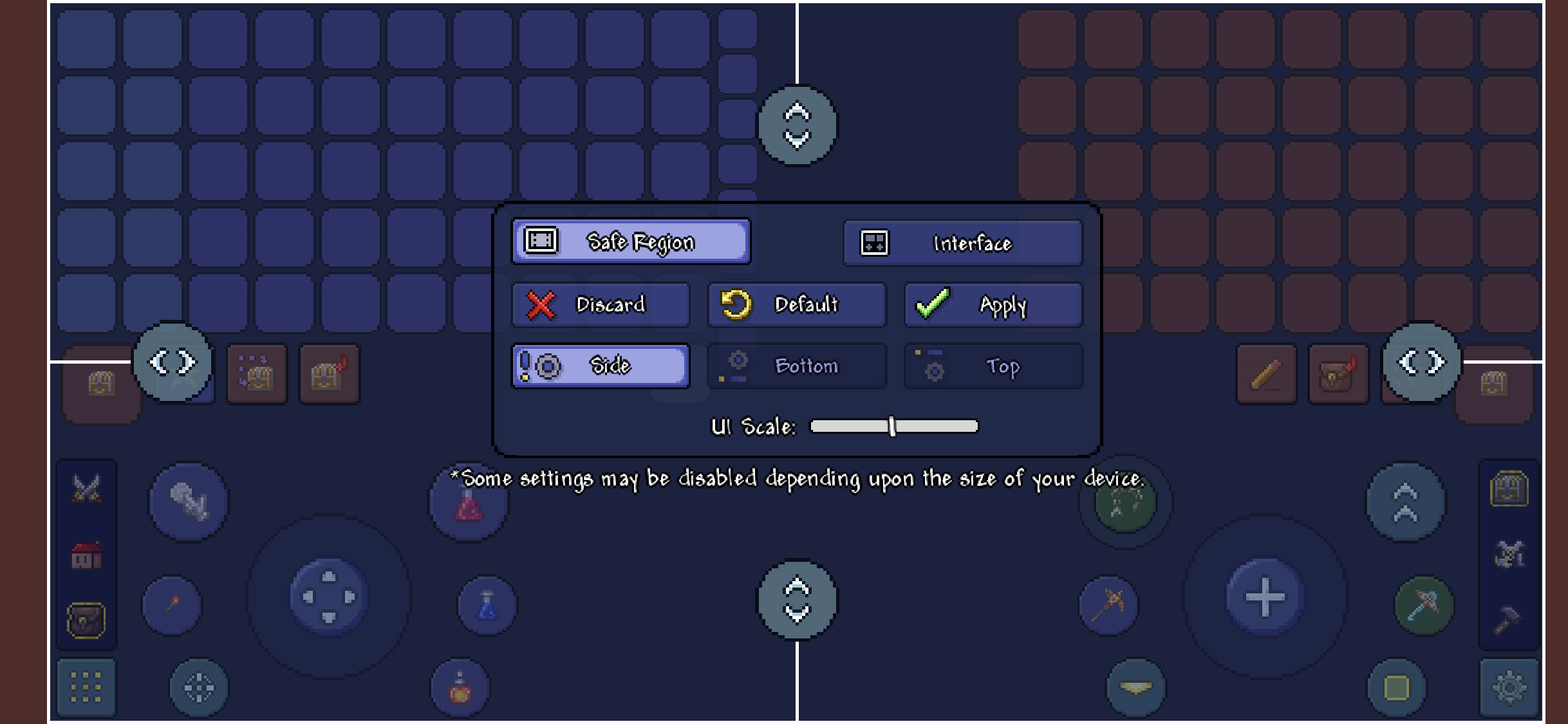
Since we know that the new controls are a big change, we thought we could help clarify a bit of the controls work. We know there can be a bit of a learning curve/adjustment period to the new controls - especially for those quite used to the old way of doing things. Hopefully this will help you in your journey in Terraria on Mobile!
As a reminder, you can always press the little lightbulb in the upper right corner on a Single Player game and then tap any control for always-available explanations!
In this post I’m hoping to give you all an overview of the controls and what you can do with the new UI. Above, you will see a basic roadmap overlay of what each button/stick is called. Below, we have listed out the intended functionality of each interaction point - both how they work and what they do.
The Left (Movement) Stick
- Your primary source of player movement - by pressing left/right/up/down, you can use it to move around, obviously!
- By double tapping/swiping UP you can jump, if you double tap UP and hold you will fly if you have wings equipped
- By double tapping/swiping DOWN, with specific armor sets, you can activate their set bonus
- By double tapping/swiping left/right you can dash when you have items that allow you to do so
- If Smart Cursor is on, the Left Stick will also allow you to aim while moving (this is overridden by the Right Stick though). You can disable this in options if you prefer
- After you jump with the Jump Button, if you release jump and then simultaneously press and hold down+jump, you can hover! While hovering, if you slide the stick to the lower left/right, you can move side to side.
- The Right Stick is your primary non-touch means of aiming weapons/tools/blocks for combat, digging, and building.
- Use is pretty self-explanatory, as the cursor moves around the screen aligned to where you aim with the stick.
- Depending on the situation, you may find that “stick controls” are better than “direct touch” or vice versa - we encourage everyone to experiment and settle into their own style.
- The Aim Mode toggle (#4 below) directly affects what the right stick does - either aiming the cursor only or actually aiming and using the equipped item at the same time. See that section for more details.
Jump Button
- The Jump Button on the right will let you jump and fly.
- This works as you would expect - press to jump, press and hold to jump higher. Double Jumps (Cloud in a Bottle, Rocket Boots, etc) can be triggered by releasing the button while in the air and pressing again.
- If you have wings equipped, press and holding the Jump Button triggers the flight mechanic.
- As mentioned previously, Jump can also be triggered by double tapping Up on the Left Stick
- This button allows you to change what happens when using the Right (Aim) Stick
- In Aim only, the Aim Stick will not activate the item you have selected, only moving the cursor around. This will allow you to aim precisely, and then activate your preferred action when you are ready by using one of the Action Buttons. We definitely recommend you give it a try when building or sloping blocks as the extra precision helps!
- In Aim and Use, the Aim Stick will instead aim and activate the item you’re using at the same time
- This is great with auto swing items/weapons, as you can just hold on to the stick, aim and fire at the same time!
- Some items are also set to not instantly use if you tap directly on the center and don’t move the stick. This allows you a brief moment for aiming before they fire and helps to avoid accidental use/misclicks.
- We find that experimenting with different combinations of Aim Only vs Aim and Use on various items - or even the same items in different situations - is a key element in discovering your preferred control approach.
- Note: Each item has its own aim mode setting, so you can change each of them to be on/off and it’ll save it for that item!
Smart Cursor On/Off
- This button will allow your cursor to automatically select actions around your character.
- If you have Smart Cursor off, your cursor will show as a crosshair, this means that the cursor only aims where you want it to be, with no assistance. In addition, the cursor will stay in place. Turning off smart cursor can help when building very precisely as you are in complete control of where you aim!
- If you turn Smart Cursor on, you will see a helpful yellow square explaining where the Smart Cursor will act, and the cursor will change to a circle. As you will see, in this mode the cursor resets and doesn’t keep the screen position.
- Smart Cursor on is very helpful when doing jobs where you don’t want to aim precisely and want the game to help you, for example digging in a general direction when exploring can be faster this way!
- For more information on Smart Cursor, the Wiki has a great overview: Cursor modes
- Each item has its own smart cursor setting, so you can change each of them to be on/off and it’ll save it for that item!
- This button is a dynamic one that will change depending on where you’re aiming
- If you have an item selected and you’re not moving the cursor over anything else, it will behave like the other Action Buttons, just activating your item
- If instead you aim on an NPC/chest/or other intractable this button will adjust, keep in mind pickaxes will often override this button as the pickaxe is used to remove items, so the game will think you want to remove that item!
- Remember, it’s all about your cursor position, anything that is interactable behind the cursor will make this button adjust!
Auto Select
- This button will automatically select an item to use, depending on where the cursor is pointed. The item does not need to be in the hot bar.
- To activate this feature, the Auto Select button needs to be held down, and this will then allow you use to use the right stick/tap on the screen to perform the action indicated on the icon inside the button.
- For example, this is very useful for quickly swapping to a torch, placing it, and changing back. You could do an entire playthrough with auto select and never have a torch or pickaxe in your hotbar if you wanted!
- We recommend having a look at the wiki page for auto select as that explains in detail the behaviour this will execute as we made sure it is as close as possible as how it works on other platforms.
Quick Heal/Mana
- These 2 buttons will try to find the best potion to use when you tap them
- For Quick Heal, this will be tied to the least powerful healing item in your inventory that, if used, would bring you to full health. The precise healing item that would be used if pressed will be displayed within the button.
- This button(s) will be grayed out if you have no potions in your inventory, you are currently within a potion sickness cooldown period, or your character is already at full health/mana.
Quick Buff
- This button will automatically activate one of all your available buff potions and food in inventory.
- This is a great way to quickly gear up for a tough fight - but do tread carefully!
Grapple Stick
- The Grapple Stick is intended to be the quickest way to grapple, just have a hook equipped, swipe in the direction that you want to grapple, and done!
- You can also just tap on the edge of the stick to more quickly grapple towards that direction.
- For multiple-hook grappling hooks, each press of the Grapple Stick will activate the next hook in line until all hooks are reset (eg your player jumps)
- You can of course still use any grappling hook by having it in the hotbar, selecting it, and using the aim stick, but we recommend you give the grapple stick a try as we feel it’s much faster!
- If you have no grappling item equipped, this button will be grayed out.
Quick Mount
- The Quick Mount button will let you mount/dismount quickly, but also lets you get out of mine carts if needed
- If you have a mount in the inventory (not equipped on the Equipment Area) Quick Mount will still work, but it will always prefer your equipped mount whenever possible.
- If you have no Mounts, then this button will be grayed out.
Secondary Fire/Action
- This button allows you to use the currently-equipped tool/weapon, it does not have any additional behaviors.
- This button is your primary way to use items when in Aim Only mode, and it is quite nice to use when you aim with the left stick, or for precision digging/building.
- This button comes in really handy as well for non-auto fire/swing weapons - as you can simply repeatedly tap the button for each use.
Combat Targeting
- As on other platforms, this button will help you target enemies easily.
- To lock on to an enemy, simply press the Combat Targeting Button when an enemy is highlighted with a little yellow triangle.
- This will lock your cursor onto that enemy, and use of the Secondary Fire button will automatically aim your equipped weapon at that enemy.
- Combat Targeting has 2 modes configured in options, so you can find a comfortable way to lock on to enemies. These can be adjusted in the Settings Menu.
- The Wiki has a nice simple explanation of how this all works here: Cursor modes
Zoom In/Out
- These two buttons can be used to easily zoom the viewable area in or out.
- Besides the buttons you can see on screen to zoom in/out, you can also pinch the screen to zoom in/out.
- Pinch zooming far enough out will bring up the world map, where you are free to use the same possible zoom commands to zoom and interact with the map.
- The zoom buttons will *not* open the map, so they can be a nice way to more precisely zoom without the risk of opening the map in the midst of a critical boss fight.
- Take care, tapping on the screen to start a pinch zoom might use your item, so avoid doing pinch with pickaxes near valuable items!
Open Chat (Multiplayer Only)
- While you can see recent messages appearing, you can also open the full chat to write to your friends in a multiplayer game!
- Simply tap the button to open the chat interface.
- Once open, you can swipe to scroll through the chatlog, or tap the text area to bring up the keyboard and write your own messages.
Open Map/Map Toggle
- If you would like to quickly pull up your map to check out what’s ahead, simply tap this button and the full screen map will appear, tap it again to close it!
- As mentioned previously, pinch zoom can also be used to transition between the map and gameplay screens.
Show/Hide Minimap
- The minimap is great to have, but can take some significant viewable space. If you don’t want it in the way, you can just hide it away temporarily by tapping this button!
- Tap it again to make the minimap reappear.
Open Settings
- In here you can find all sorts of interesting stuff to adjust in order to maximize your Terraria Mobile experience. We recommend that you head in here to check out all of the available options.

- This is also where you will find the way to save and exit out of your current game, via the Main Menu button.
Tapping in the World! (AKA Touch Control)
- Yeah it’s not a button but… you can do a lot of things by tapping on screen! There are far too many to list them all, but just as a few examples:
- Aim and fire your weapon
- Place blocks
- Dig
- Talk to NPCs
- Open chests
- And so much more!
- Touch serves as an alternative way of using the right stick if you are more comfortable using it in any given situation. That said all action can be done by using the sticks alone as well.
- We find that most players will settle in to their own personal “hybrid” style of using touch and sticks interchangeably as the situation demands - and that is precisely what we had intended here!
- Remember that you still have to be in range to successfully trigger certain actions, you will not be able to talk to an NPC from one side of the screen to the other!
We hope that this general overview will be helpful in helping you through the learning curve of the controls for Terraria Mobile 1.3. While we have you, we also have a few more tips for you that may be useful along your journey!
- You can disable buffs by tapping on them and once they’re highlighted you can double tap to remove them
- You can reset the smart cursor/aim modes to default from the settings! Keep in mind each item saves its own way for those buttons - so that’s why they change if you change what item you’re using!
- There’s 2 ways to quick stack
- If you have no chest open, pressing Quick Stack will try to quick stack to all nearby chests. Keep in mind the chests need to have the items you want to stack (i.e. it’s not going to deposit items in empty slots, only unify stacks). This is basically as it works on all other platforms!
- If you open a chest, you’re now quick stacking in that specific chest, but the same rules apply.
- You can tap again on the tabs inside your inventory screen to close that side, if you close both the inventory closes entirely.
- This can help you get some view on the game, for example you can tap the satchel inventory icon to close the inventory if you only need the right side, say equipment or crafting!
- Another example is housing, you can close the right side while keeping housing open to have more space to check if your house is suitable for NPCs to move in!
- You can tap on the hearts and stars to see how much life/mana you have! The text will also appear if you’re using or regenerating either of the two
- Have a look in the settings, there’s a number of options there to customize your game to your liking, you should check them out!
CUSTOMIZING YOUR EXPERIENCE
One key area of customization that you may want to look into early on is the "Edit Interface" setting. This will allow you to move some of the UI elements (the degree to which you can do this is determined by the size of your device's screen). You can also set your safe zone here for adjusting your gameplay area to account for the "notch" on some phones and much more.
Simply make the changes that you want - we encourage you to play around a bit until you find what feels best - and either save or discard your changes. You can always go back to the default settings at the click of a button!
We are looking to add more customization options down the road, so we will add to this guide as those become available.
Last edited by a moderator:
