THIS THREAD IS NOW OUTDATED, USE UPDATED GUIDE BELOW:

 forums.terraria.org
forums.terraria.org
MOBILE TERRARIA FILE BACKUP INSTRUCTIONS
Ok Terrarians, here is how the brand new file backup system works on your mobile devices. As a reminder, the following capabilities are now possible:
Also, as a reminder, you are limited to the following number of save slots, increased with this update as well:
ALL backups are MANUAL in nature - this means that you will have to choose when and what to backup on your own and carry out the instructions below to do so. There is no automatic backup system in place.

LOCAL - TO - LOCAL BACKUP
Here are the steps to create and use Local - Local backups:

LOCAL - TO - CLOUD BACKUP
Here are the steps to create and use Local - Cloud backups:

CLOUD - TO - LOCAL BACKUP
Here are the steps to create and use Cloud - Local backups:

We sincerely hope that these instructions are easy to follow and that they help you get up and running with the new file backup system. We know how important your Characters and Worlds are to each of you - and we are excited to bring you a new way to safeguard them from any issues that could occur due to file corruption and the like.
Thanks again for your ongoing support!

Mobile - Terraria Mobile 1.3 Local File Structure, Explained
With Mobile 1.3, the local data storage (i.e., your player characters and worlds) are directly accessible to users via standard file explorer apps. This is important for facilitating making backups to your data - which we strongly encourage and will explain how to do separately. For now, we want...
MOBILE TERRARIA FILE BACKUP INSTRUCTIONS
Ok Terrarians, here is how the brand new file backup system works on your mobile devices. As a reminder, the following capabilities are now possible:
- Local - Local file copying
- Local - Cloud file copying
- Cloud - Local file copying
Also, as a reminder, you are limited to the following number of save slots, increased with this update as well:
- LOCAL: 6 Characters, 6 Worlds
- CLOUD: 6 Characters, 3 Wordls
ALL backups are MANUAL in nature - this means that you will have to choose when and what to backup on your own and carry out the instructions below to do so. There is no automatic backup system in place.
LOCAL - TO - LOCAL BACKUP
Here are the steps to create and use Local - Local backups:
Load your Terraria game and proceed to the Character Select Screen. You will likely notice the addition of the little "gear" icons to the right side of the character bars. These "gears" are your path into the backup/copy system! To proceed, simply touch/click the gear located next to the character that you wish to backup.
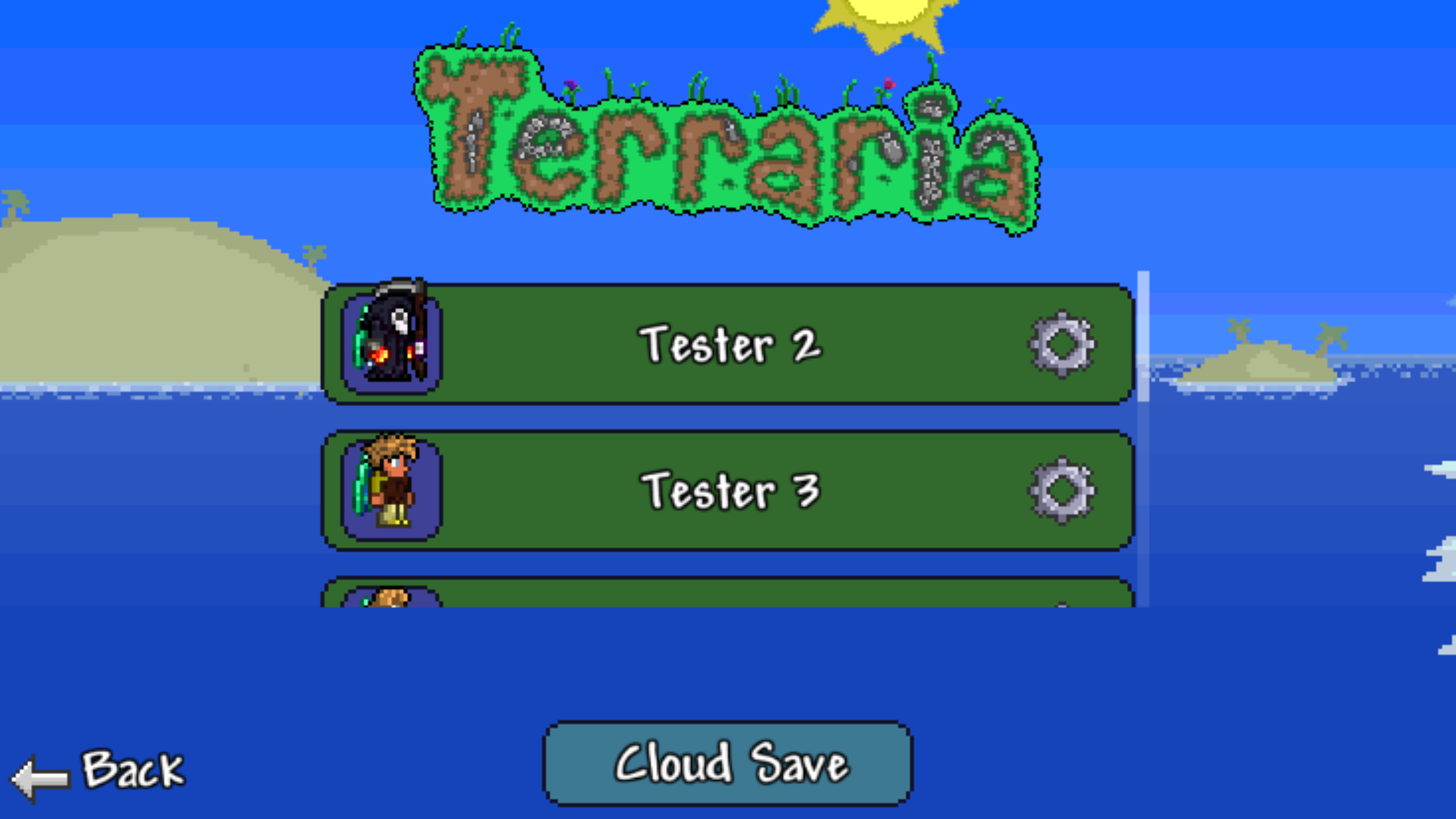

Once you have clicked the "gear", the following popup menu will appear:
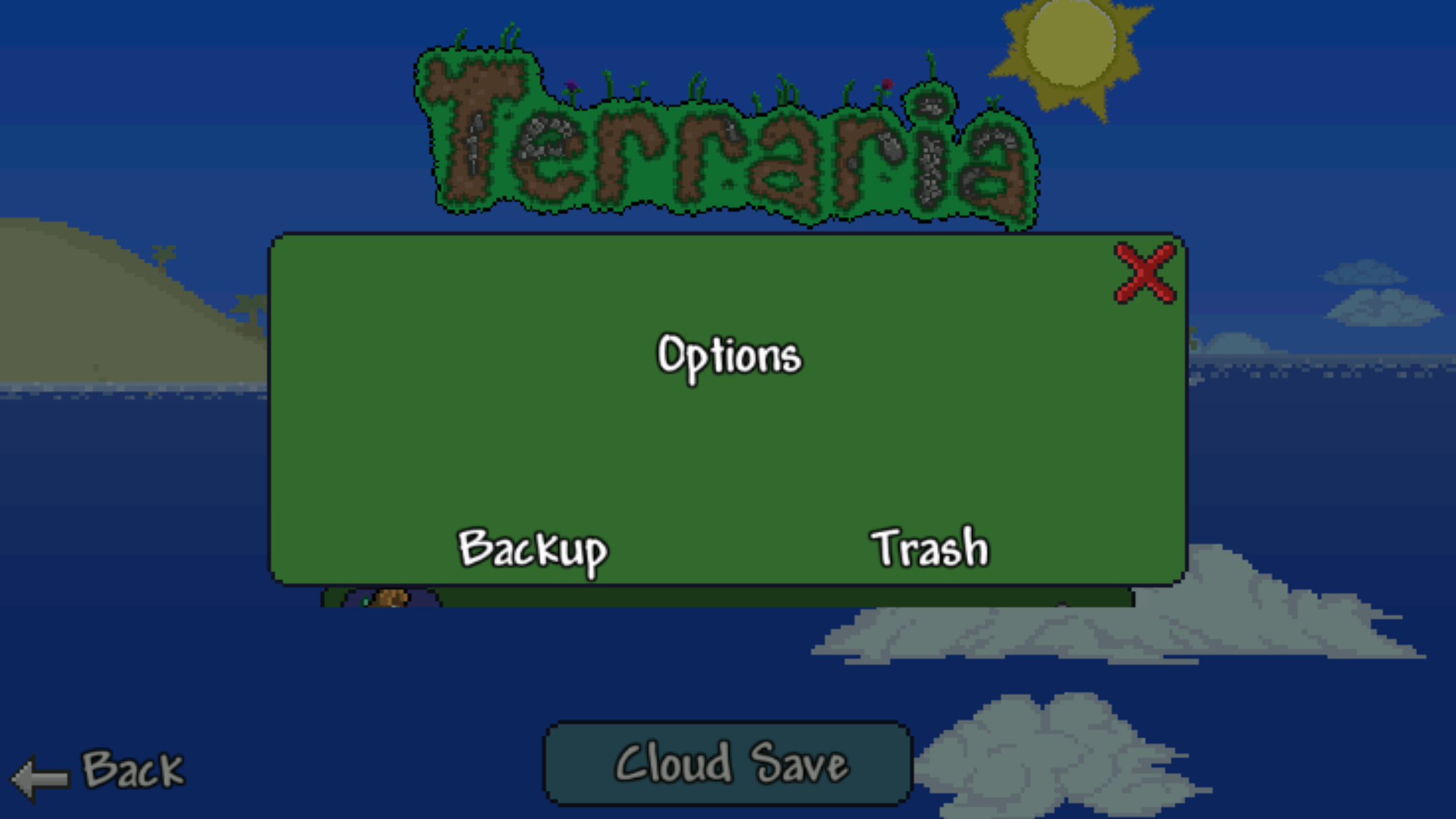

Once you select "Backup", you will see the following popup menu. This allows you to choose the location of your backup save - Cloud or Local. In this instance, let's choose local (since this is the Local-Local Instructions )
)
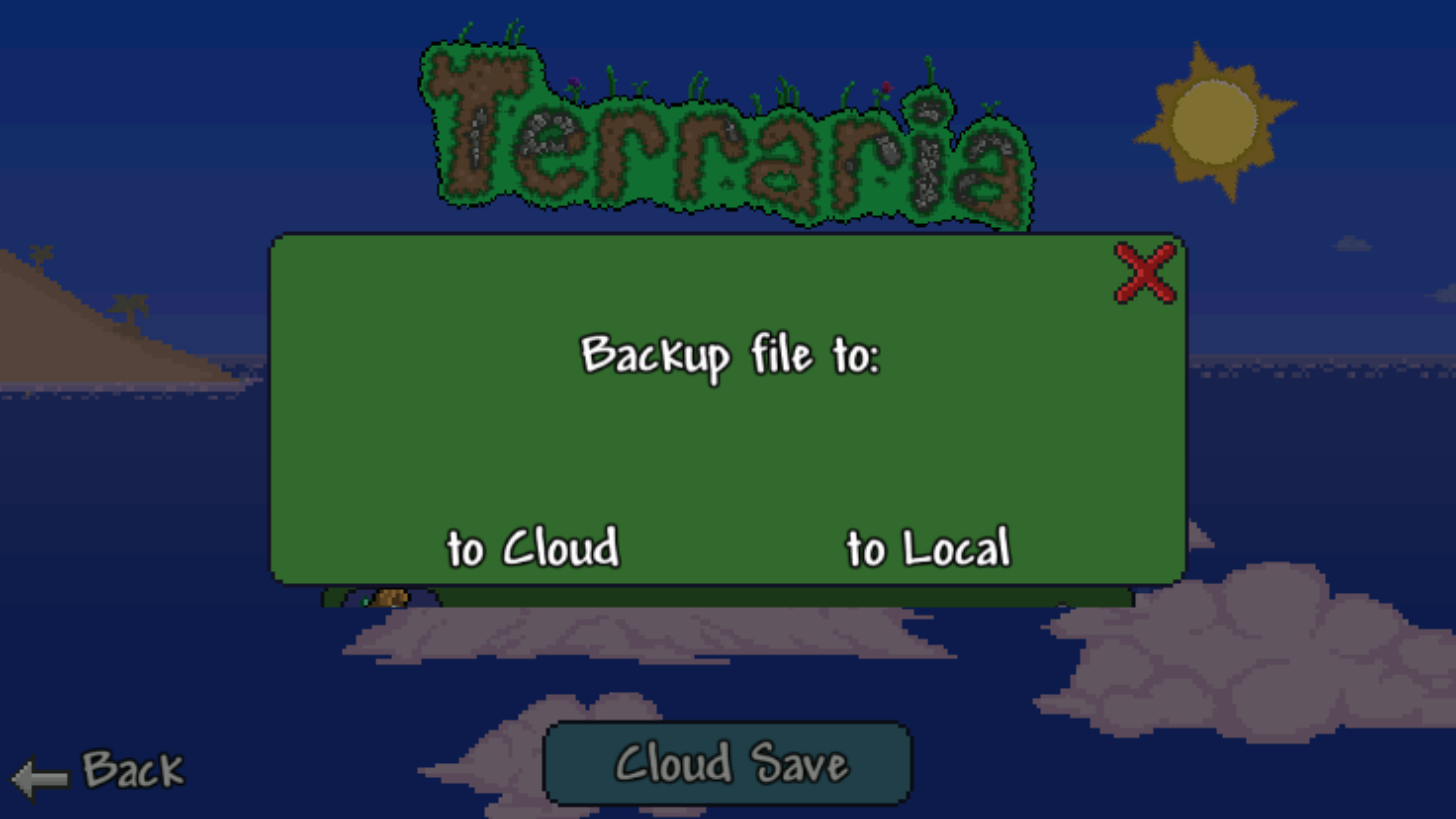

Once you click "to Local", one of two things will happen.
If you have an open Character/World slot, then the backup will be created (see below). Backup files are marked as "-BACK". You are not able to rename files at this point in time - but don't worry, the "-BACK" only appears on the file menu, it will not be displayed that way in-game (i.e. "David-BACK" will appear as "David" in game)

If you do not have an open Character/World slot, then the following popup will be displayed, prompting you to go delete a slot to free up room for your backup.
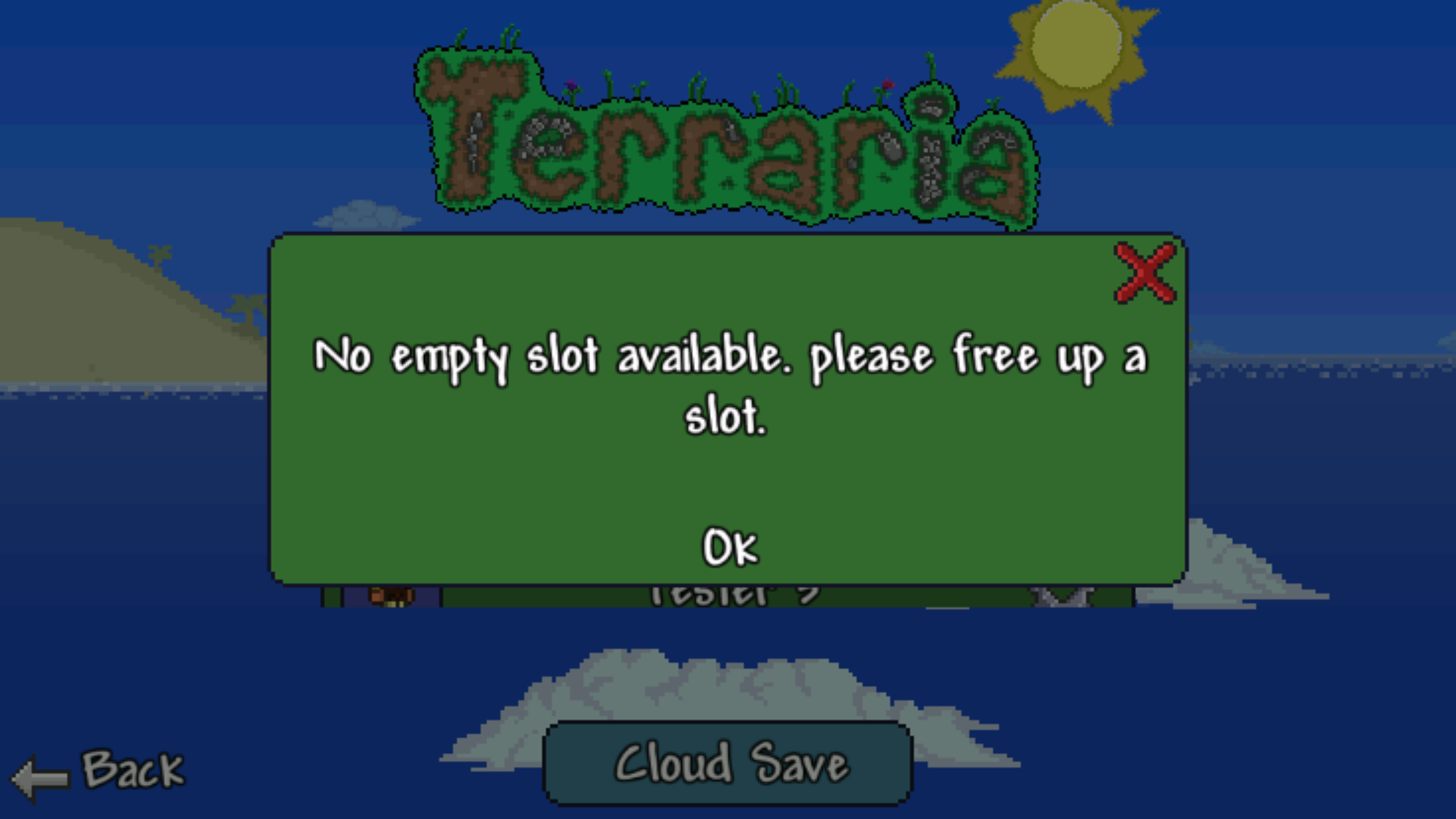

That's it! Your backup file is now locked in place at the point in time at which you created it. To use the backup file, you simply select it like you would any other file. Though the guide above covers Character backups, World backups work in exactly the same manner, only you obviously need to be on the world selection screen to do so rather than the character selection screen.
Remember that backups are manual - which means it is a smart idea to refresh your backups on a regular basis (make a new one, delete the old one, etc). We have given you the tools to safeguard your valuable Terraria characters and worlds - the rest is in your capable hands!
Once you have clicked the "gear", the following popup menu will appear:
- Select "Backup" to proceed to generate your backup save.
- Select "Trash" if you wish to delete the character instead (Don't worry, you will be given a "Are you sure you want to delete this?" confirmation prompt before the deletion is permanent)
Once you select "Backup", you will see the following popup menu. This allows you to choose the location of your backup save - Cloud or Local. In this instance, let's choose local (since this is the Local-Local Instructions
Once you click "to Local", one of two things will happen.
If you have an open Character/World slot, then the backup will be created (see below). Backup files are marked as "-BACK". You are not able to rename files at this point in time - but don't worry, the "-BACK" only appears on the file menu, it will not be displayed that way in-game (i.e. "David-BACK" will appear as "David" in game)
If you do not have an open Character/World slot, then the following popup will be displayed, prompting you to go delete a slot to free up room for your backup.
That's it! Your backup file is now locked in place at the point in time at which you created it. To use the backup file, you simply select it like you would any other file. Though the guide above covers Character backups, World backups work in exactly the same manner, only you obviously need to be on the world selection screen to do so rather than the character selection screen.
Remember that backups are manual - which means it is a smart idea to refresh your backups on a regular basis (make a new one, delete the old one, etc). We have given you the tools to safeguard your valuable Terraria characters and worlds - the rest is in your capable hands!
LOCAL - TO - CLOUD BACKUP
Here are the steps to create and use Local - Cloud backups:
Load your Terraria game and proceed to the Character Select Screen. You will likely notice the addition of the little "gear" icons to the right side of the character bars. These "gears" are your path into the backup/copy system! To proceed, simply touch/click the gear located next to the character that you wish to backup.
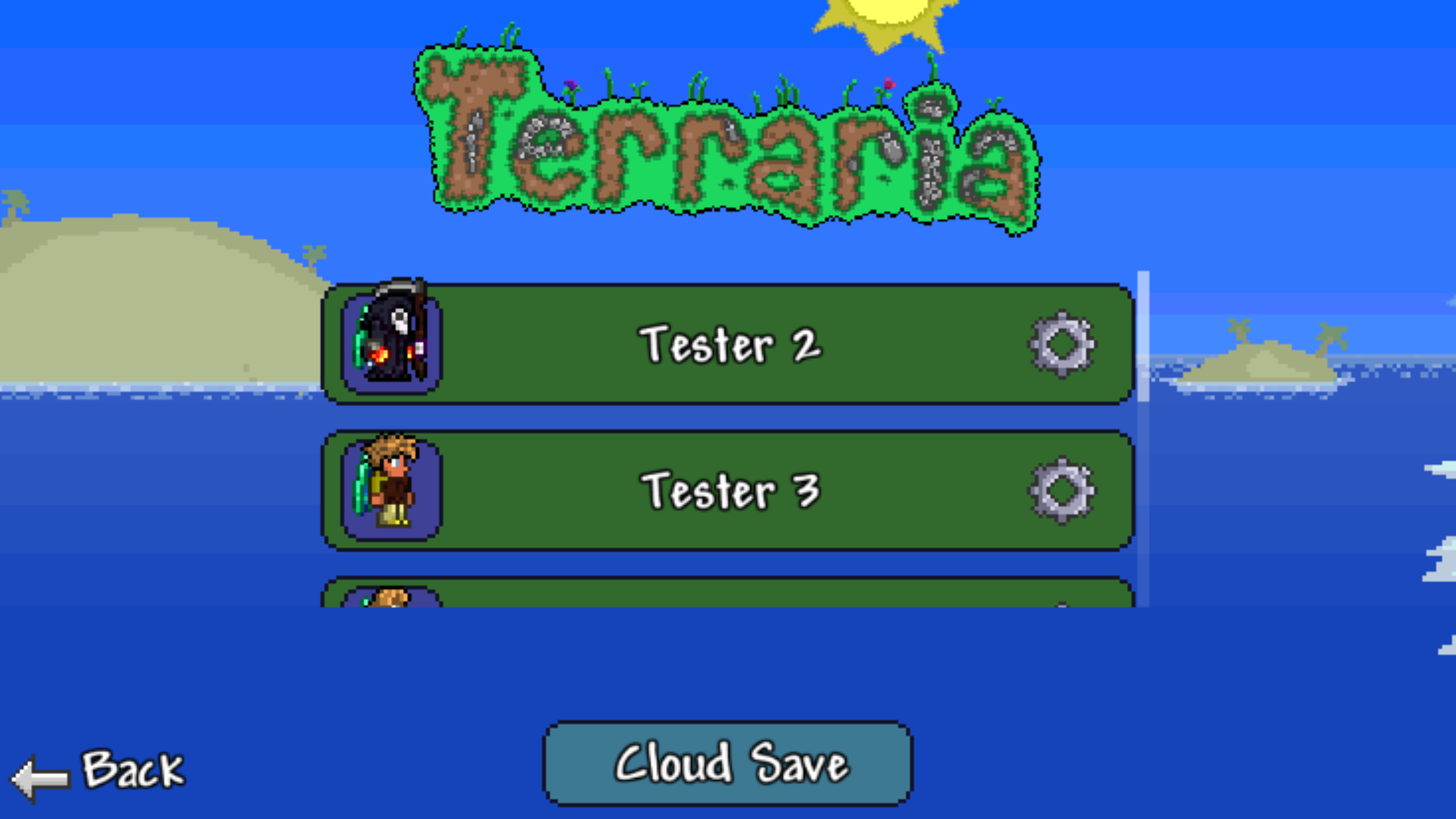

Once you have clicked the "gear", the following popup menu will appear:
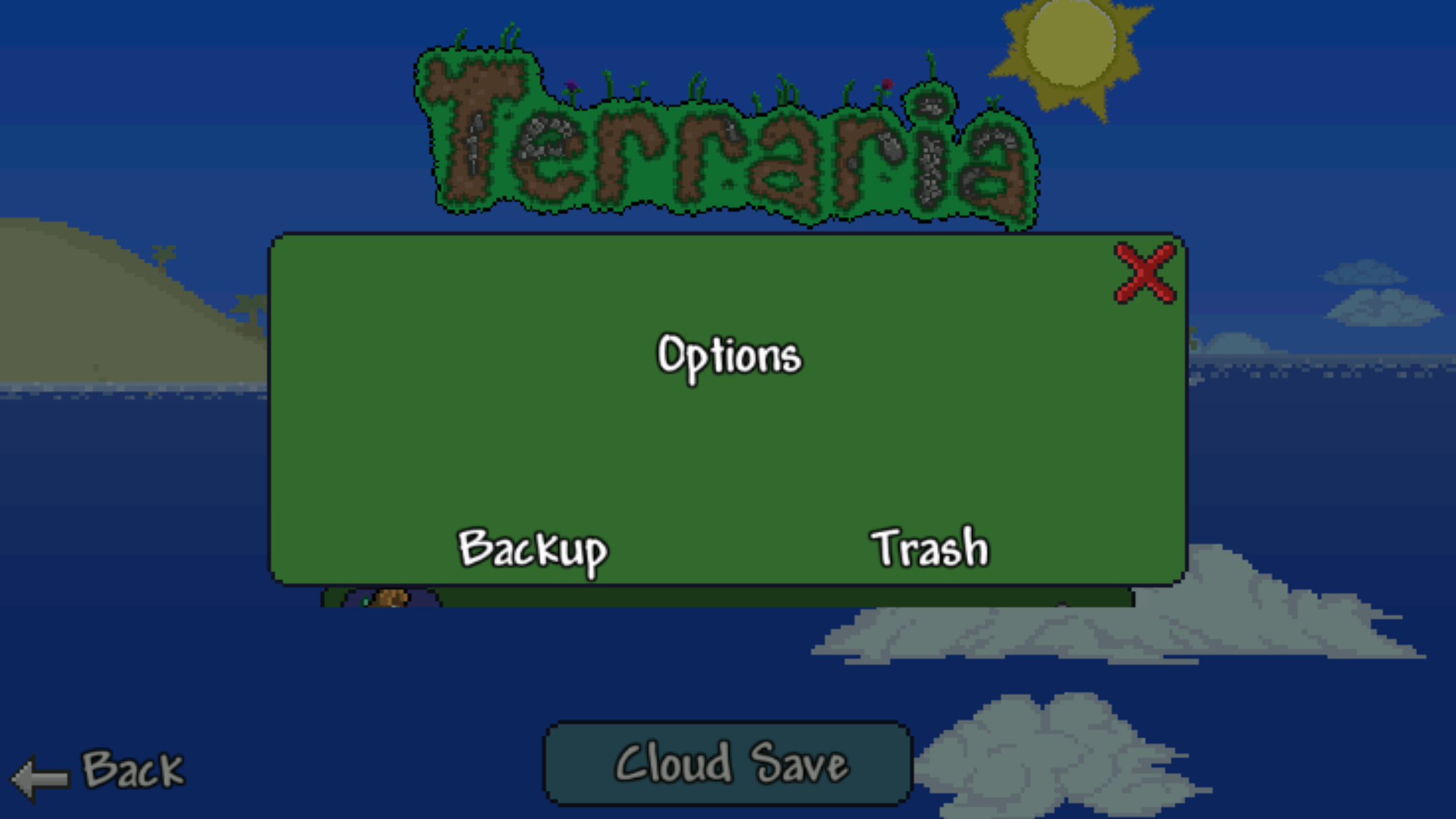

Once you select "Backup", you will see the following popup menu. This allows you to choose the location of your backup save - Cloud or Local. In this instance, let's choose Cloud (since this is the Local-Cloud Instructions )
)
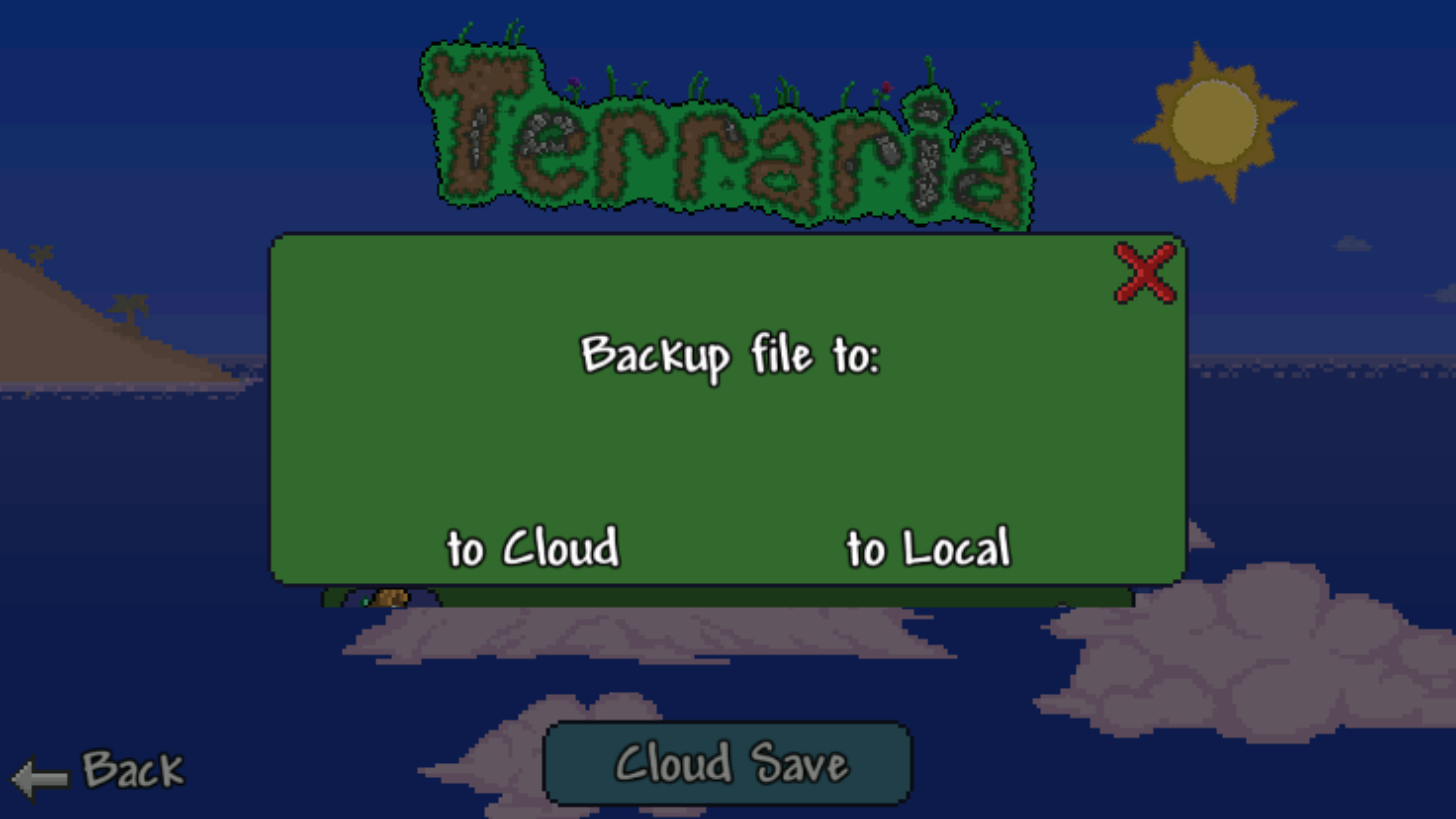

Once you click "to Cloud", one of two things will happen.
If you have an open Character/World slot, then the backup will be created (see below). Backup files are marked as "-BACK". You are not able to rename files at this point in time - but don't worry, the "-BACK" only appears on the file menu, it will not be displayed that way in-game (i.e. "David-BACK" will appear as "David" in game)
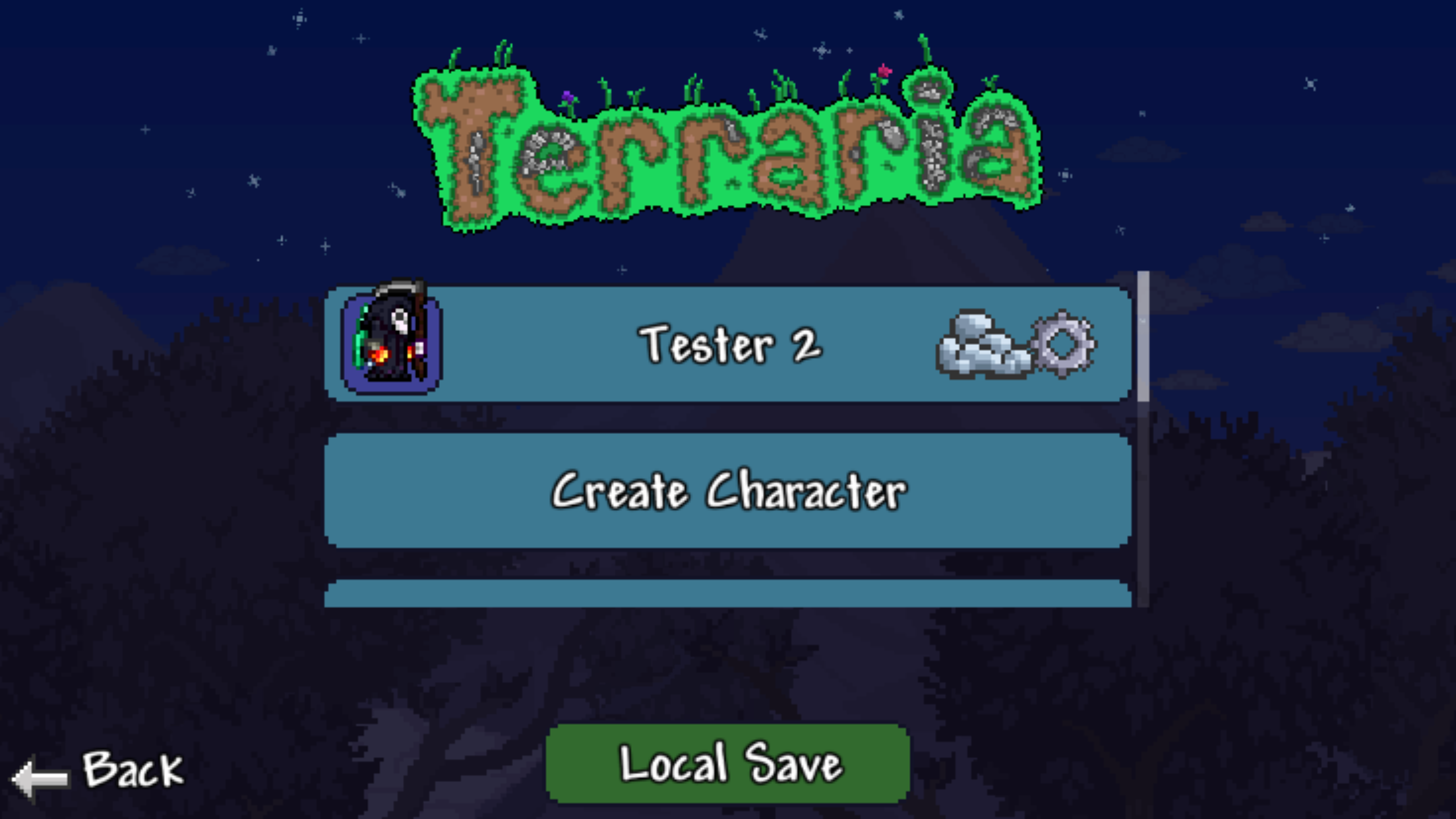
If you do not have an open Character/World slot, then the following popup will be displayed, prompting you to go delete a slot to free up room for your backup.
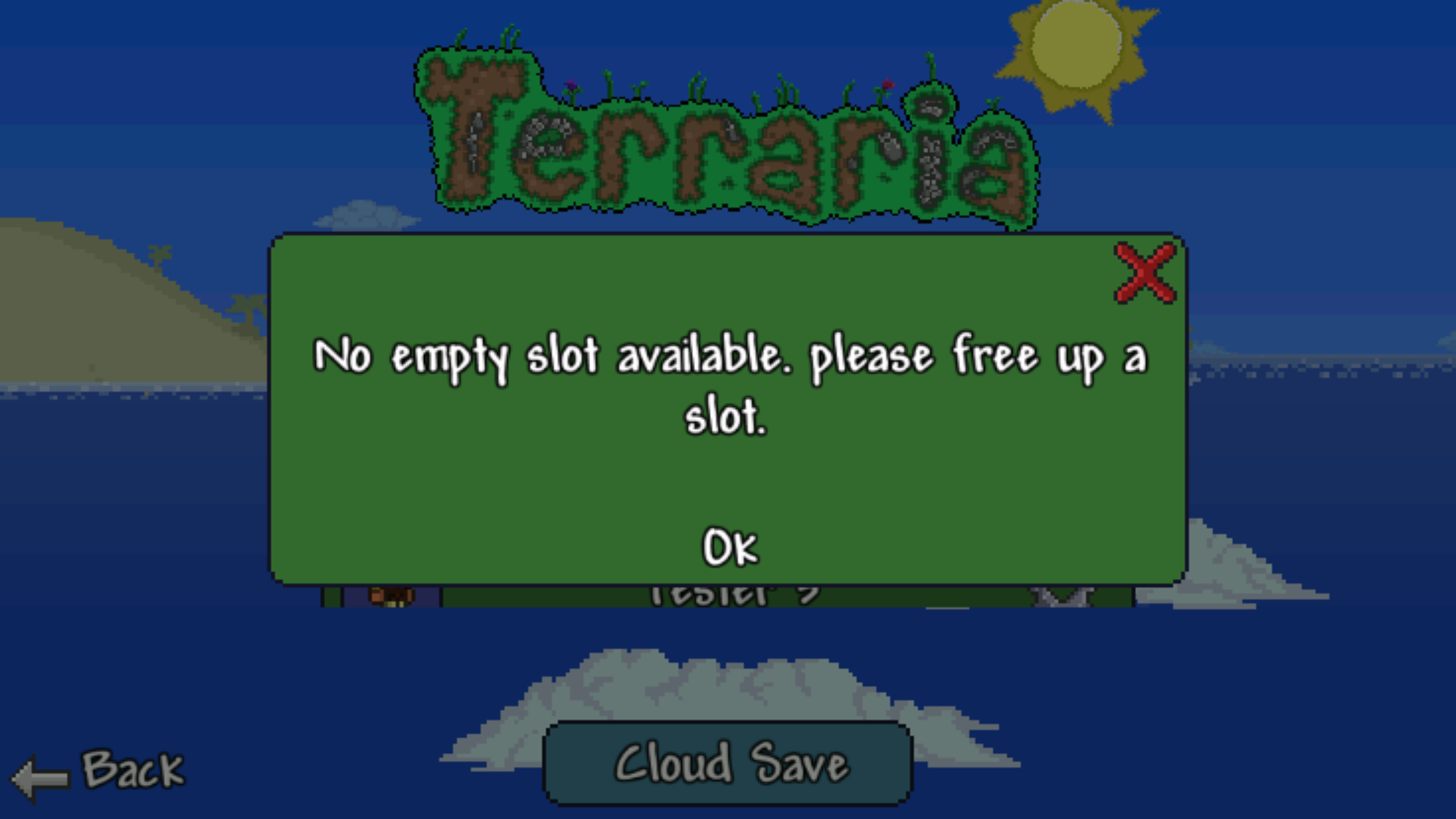

That's it! Your backup file is now locked in place at the point in time at which you created it. To use the backup file, you simply select it like you would any other file. Though the guide above covers Character backups, World backups work in exactly the same manner, only you obviously need to be on the world selection screen to do so rather than the character selection screen.
Remember that backups are manual - which means it is a smart idea to refresh your backups on a regular basis (make a new one, delete the old one, etc). We have given you the tools to safeguard your valuable Terraria characters and worlds - the rest is in your capable hands!
Once you have clicked the "gear", the following popup menu will appear:
- Select "Backup" to proceed to generate your backup save.
- Select "Trash" if you wish to delete the character instead (Don't worry, you will be given a "Are you sure you want to delete this?" confirmation prompt before the deletion is permanent)
Once you select "Backup", you will see the following popup menu. This allows you to choose the location of your backup save - Cloud or Local. In this instance, let's choose Cloud (since this is the Local-Cloud Instructions
Once you click "to Cloud", one of two things will happen.
If you have an open Character/World slot, then the backup will be created (see below). Backup files are marked as "-BACK". You are not able to rename files at this point in time - but don't worry, the "-BACK" only appears on the file menu, it will not be displayed that way in-game (i.e. "David-BACK" will appear as "David" in game)
If you do not have an open Character/World slot, then the following popup will be displayed, prompting you to go delete a slot to free up room for your backup.
That's it! Your backup file is now locked in place at the point in time at which you created it. To use the backup file, you simply select it like you would any other file. Though the guide above covers Character backups, World backups work in exactly the same manner, only you obviously need to be on the world selection screen to do so rather than the character selection screen.
Remember that backups are manual - which means it is a smart idea to refresh your backups on a regular basis (make a new one, delete the old one, etc). We have given you the tools to safeguard your valuable Terraria characters and worlds - the rest is in your capable hands!
CLOUD - TO - LOCAL BACKUP
Here are the steps to create and use Cloud - Local backups:
Load your Terraria game and proceed to the Character Select Screen. Select the "Cloud Save" button at the bottom to move to your Cloud Saves (the blue bars and cloud icon will show that you are where you want to be). You will likely notice the addition of the little "gear" icons to the right side of the character bars. These "gears" are your path into the backup/copy system! To proceed, simply touch/click the gear located next to the character that you wish to backup.
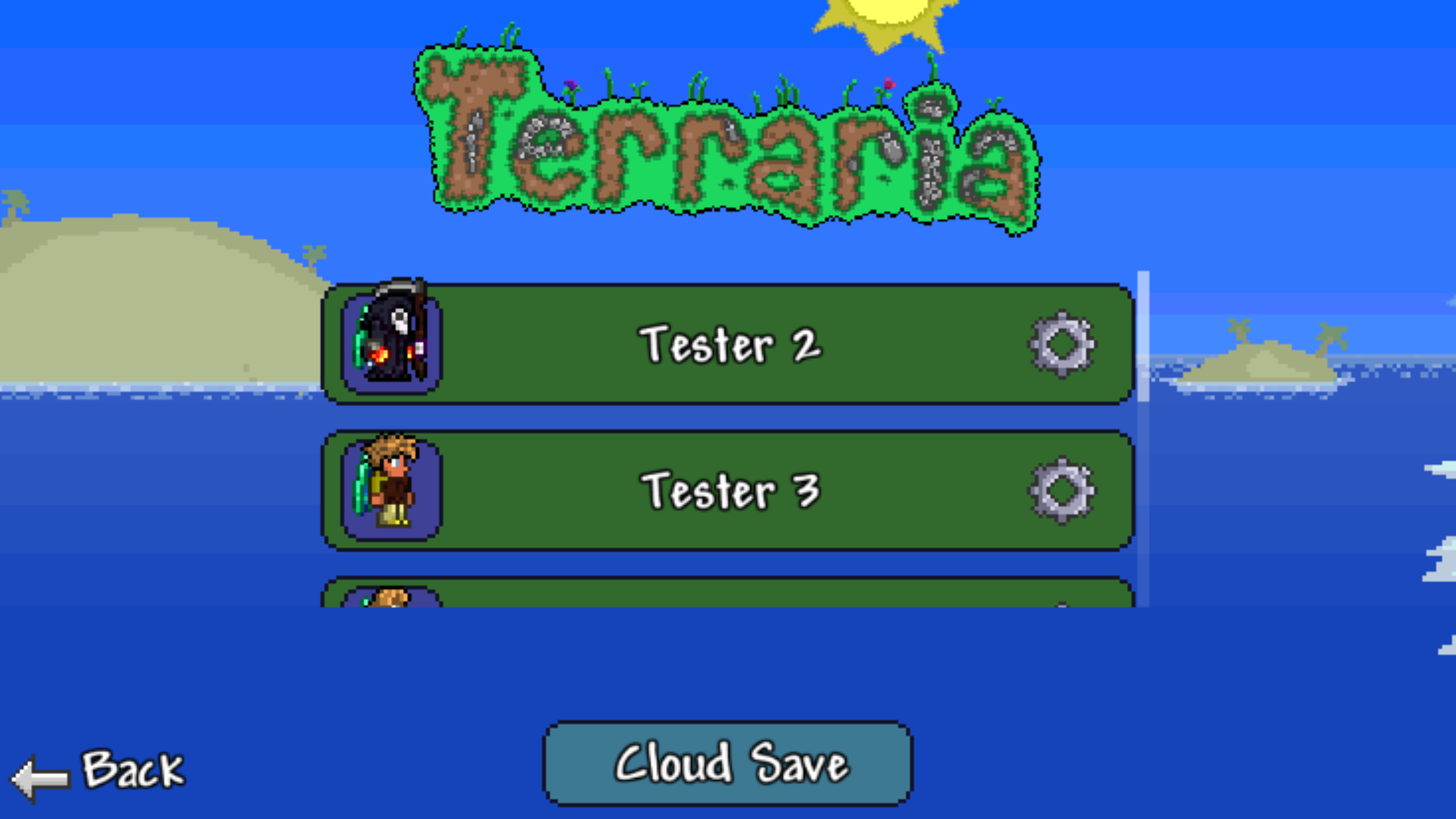
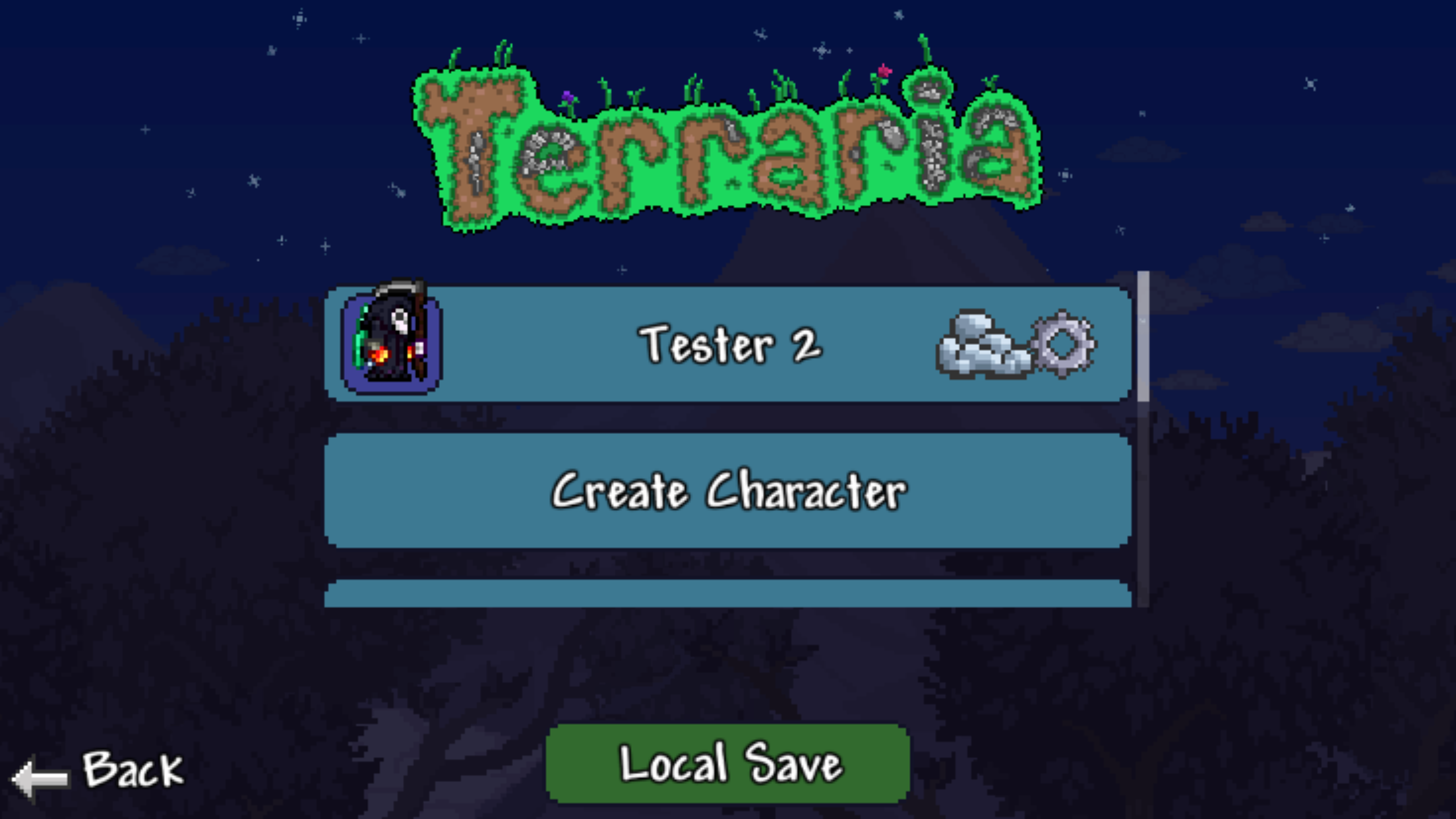

Once you have clicked the "gear", the following popup menu will appear:
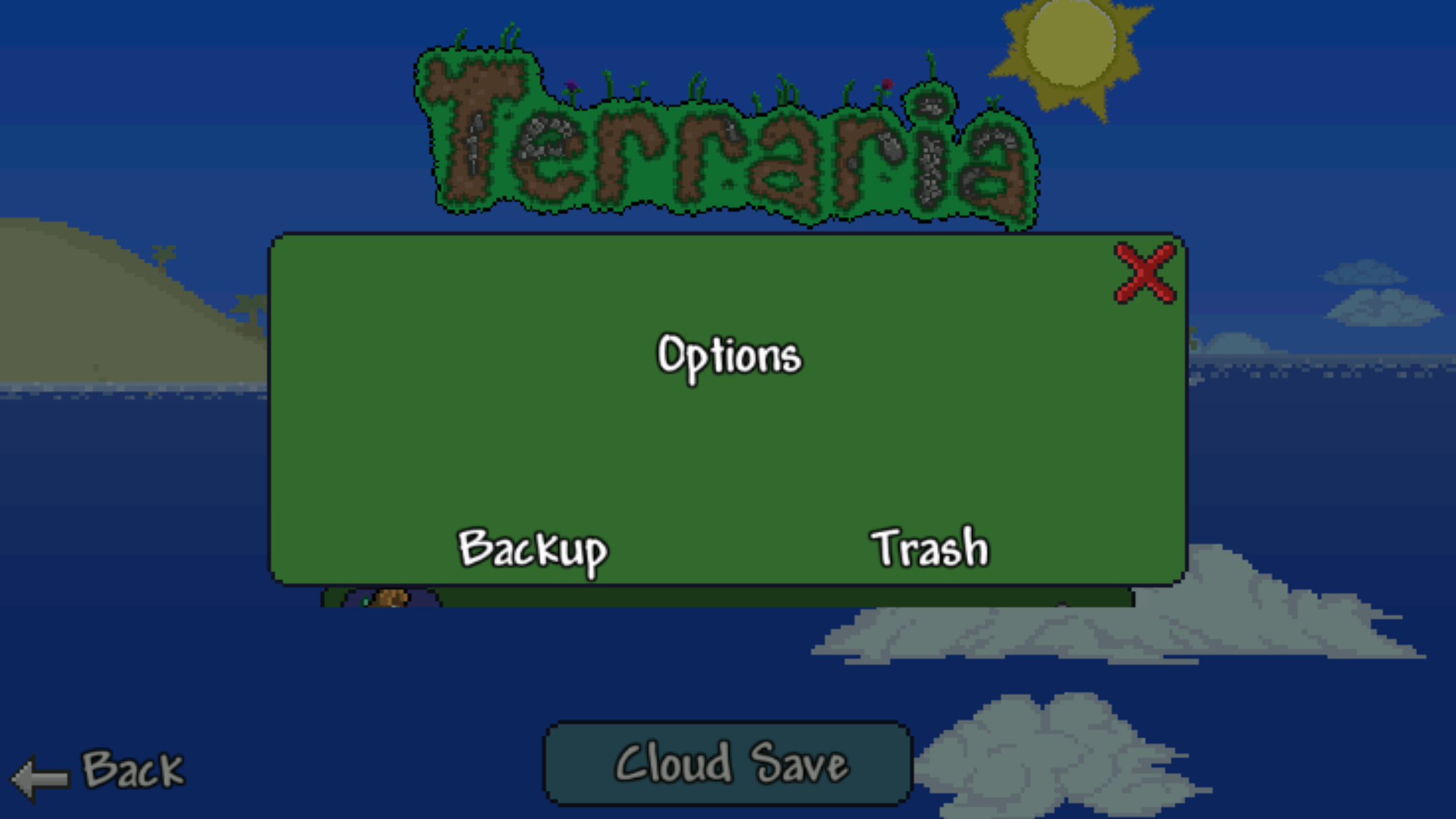

Once you select "Backup", you will see the following popup menu. For Cloud saves, you can only choose "Local" (remember, Cloud-Cloud is not possible at this time)
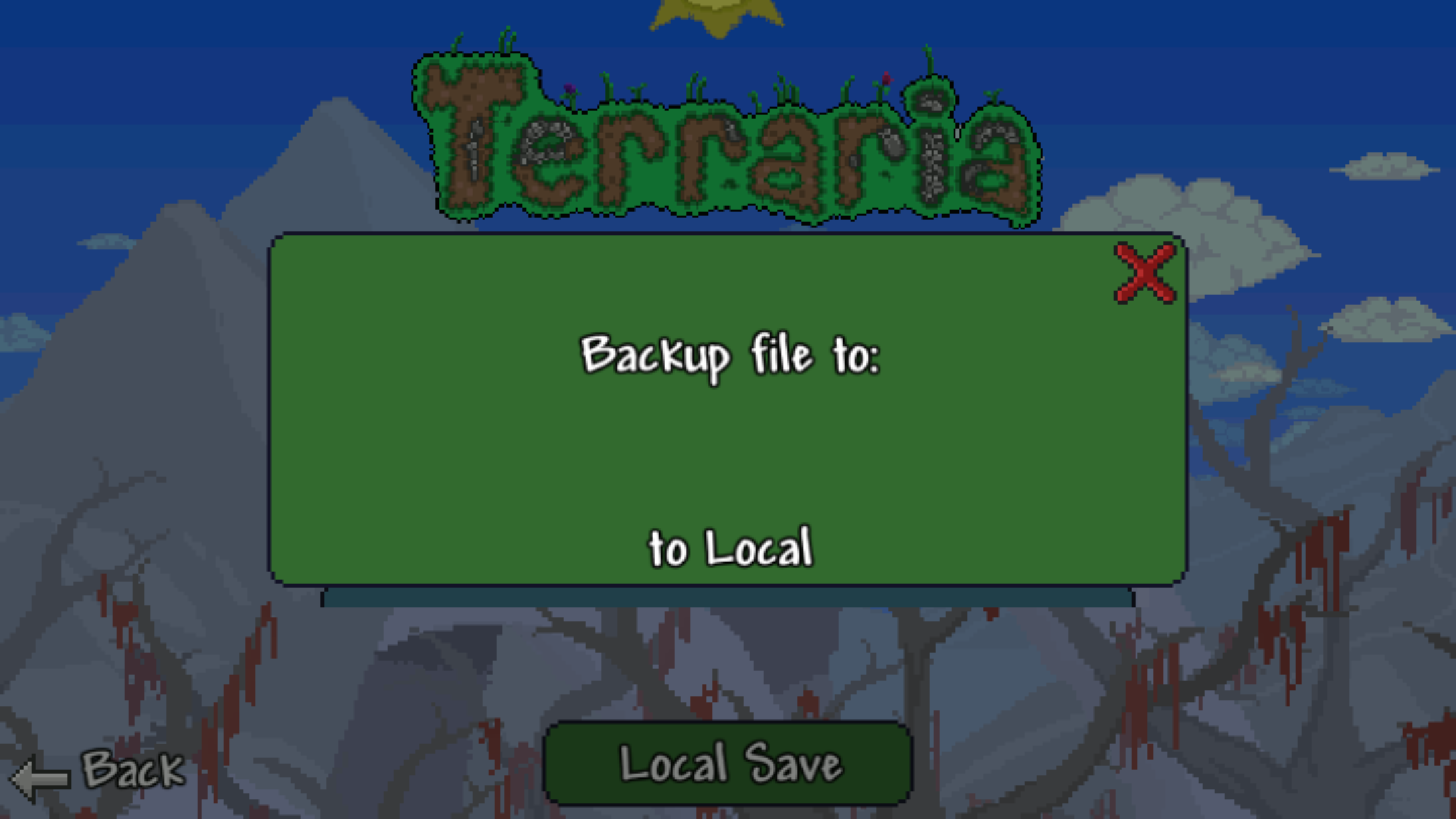

Once you click "to Local", one of two things will happen.
If you have an open Character/World slot, then the backup will be created (see below). Backup files are marked as "-BACK". You are not able to rename files at this point in time - but don't worry, the "-BACK" only appears on the file menu, it will not be displayed that way in-game (i.e. "David-BACK" will appear as "David" in game)

If you do not have an open Character/World slot, then the following popup will be displayed, prompting you to go delete a slot to free up room for your backup.
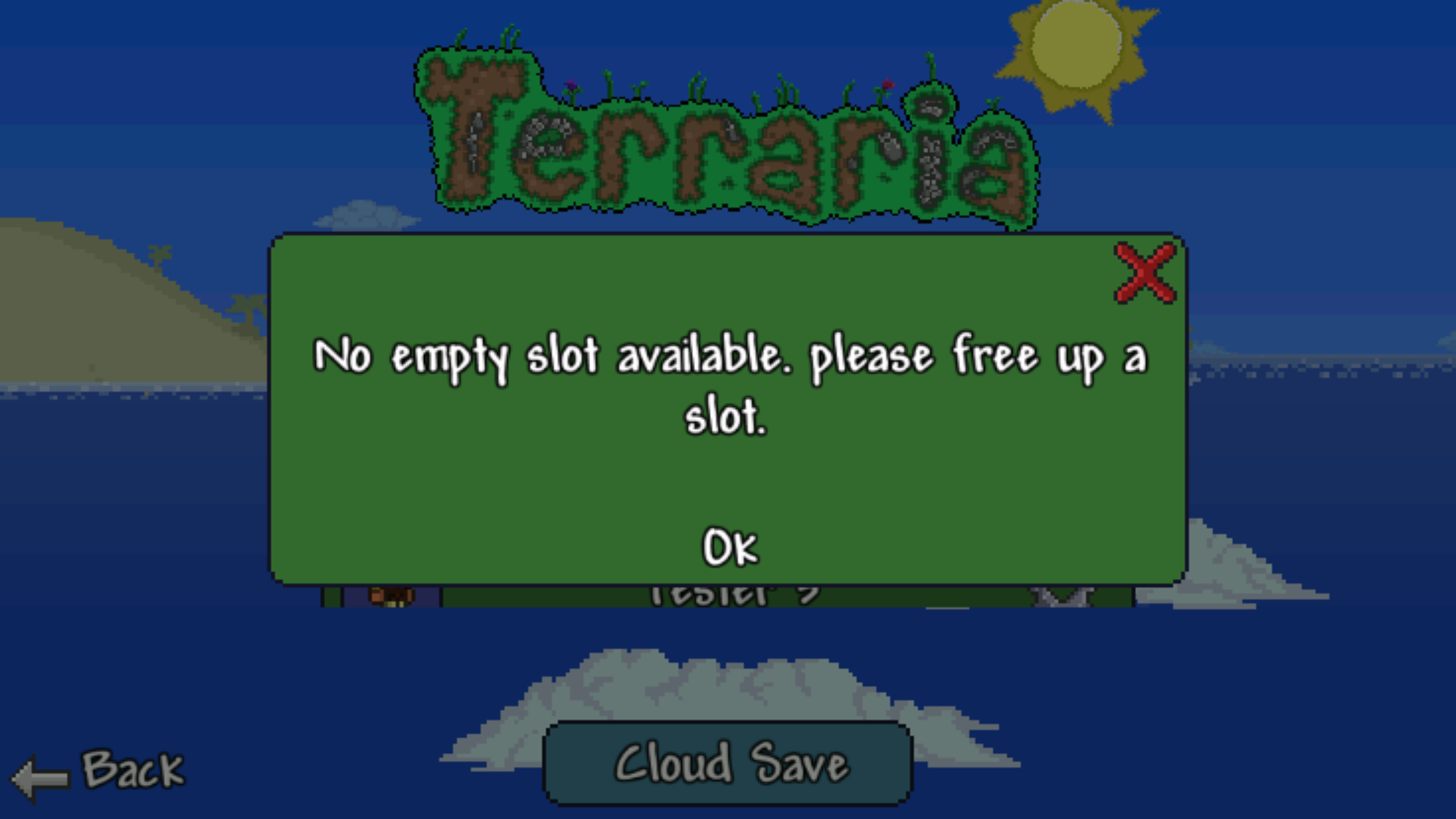

That's it! Your backup file is now locked in place at the point in time at which you created it. To use the backup file, you simply select it like you would any other file. Though the guide above covers Character backups, World backups work in exactly the same manner, only you obviously need to be on the world selection screen to do so rather than the character selection screen.
Remember that backups are manual - which means it is a smart idea to refresh your backups on a regular basis (make a new one, delete the old one, etc). We have given you the tools to safeguard your valuable Terraria characters and worlds - the rest is in your capable hands!
Once you have clicked the "gear", the following popup menu will appear:
- Select "Backup" to proceed to generate your backup save.
- Select "Trash" if you wish to delete the character instead (Don't worry, you will be given a "Are you sure you want to delete this?" confirmation prompt before the deletion is permanent)
Once you select "Backup", you will see the following popup menu. For Cloud saves, you can only choose "Local" (remember, Cloud-Cloud is not possible at this time)
Once you click "to Local", one of two things will happen.
If you have an open Character/World slot, then the backup will be created (see below). Backup files are marked as "-BACK". You are not able to rename files at this point in time - but don't worry, the "-BACK" only appears on the file menu, it will not be displayed that way in-game (i.e. "David-BACK" will appear as "David" in game)
If you do not have an open Character/World slot, then the following popup will be displayed, prompting you to go delete a slot to free up room for your backup.
That's it! Your backup file is now locked in place at the point in time at which you created it. To use the backup file, you simply select it like you would any other file. Though the guide above covers Character backups, World backups work in exactly the same manner, only you obviously need to be on the world selection screen to do so rather than the character selection screen.
Remember that backups are manual - which means it is a smart idea to refresh your backups on a regular basis (make a new one, delete the old one, etc). We have given you the tools to safeguard your valuable Terraria characters and worlds - the rest is in your capable hands!
We sincerely hope that these instructions are easy to follow and that they help you get up and running with the new file backup system. We know how important your Characters and Worlds are to each of you - and we are excited to bring you a new way to safeguard them from any issues that could occur due to file corruption and the like.
Thanks again for your ongoing support!
Last edited by a moderator:
